電子署名する文書を新規作成する
署名する文書を新規作成する
電子署名する文書を新規作成する手順を説明します。
アカウントを作っていない方は、
「初めて使う時 ーアカウント・ユーザーを登録するー」
を参考にして、アカウントを作成してください。
また
「お使いになる前に」
も、あらかじめご一読ください。
それでは、例を使って新規作成手順をご説明しましょう。
【設定】
株式会社マイカンパニーの営業部にいるあなた(電子太郎)は、新製品の宣伝方法を広告代理店であるガイブ株式会社と検討するため、秘密保持契約を結ぶことになりました。ガイブ株式会社の担当者は、契約太郎さんです。
秘密保持契約に署名するのは、両社の代表である
株式会社マイカンパニー 代表取締役 署名 太郎
ガイブ株式会社 代表取締役 外部 太郎
さんです。
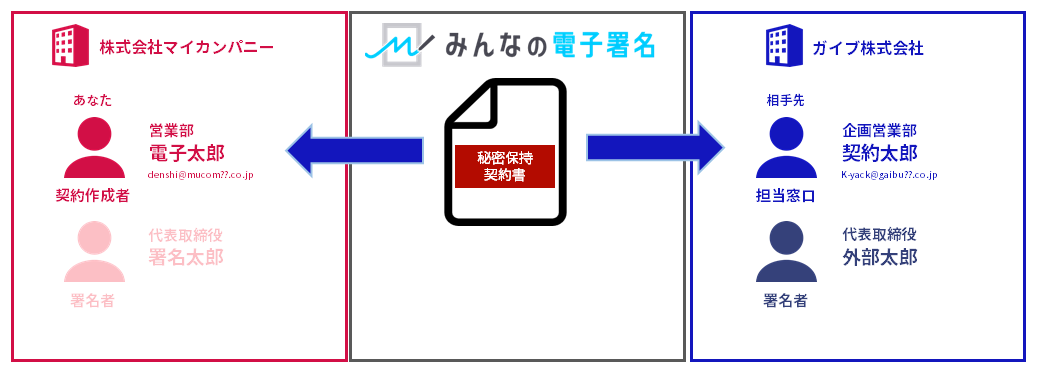
それでは上記の設定で「みんなの電子署名」で、秘密保持契約を作成してみましょう。新しい文書の作成は、ホーム画面の「作成中」ブロックにある「新規作成」のボタンで行います。

STEP1 アップロード
「新規作成」のボタンを押すと、アップロードする文書を選択する画面が開き、同時に画面左にあるメニューが、作成用のものに切り替わります。
メニューにあるように、新しい署名文書の作成は、
| STEP1 | アップロード |
| STEP2 | 情報入力 |
| STEP3 | ワークフロー設定 |
| STEP4 | 承認・署名開始 |
アップロードする文書を選択し、「次へ」のボタンを押してください。STEP 2の「情報入力」の画面に切り替わります。
【注意】
「みんなの電子署名」では、取り扱うファイル形式を、PDF に限定しています。
Excel や Word など他のファイル形式は対象にしておりません。
Excel や Wordで作成した文書は、PDF 形式に出力してからご利用ください。
またPDFファイルでも、既に署名されているもの、パスワードの設定されたものは、使えません。
STEP2 情報入力
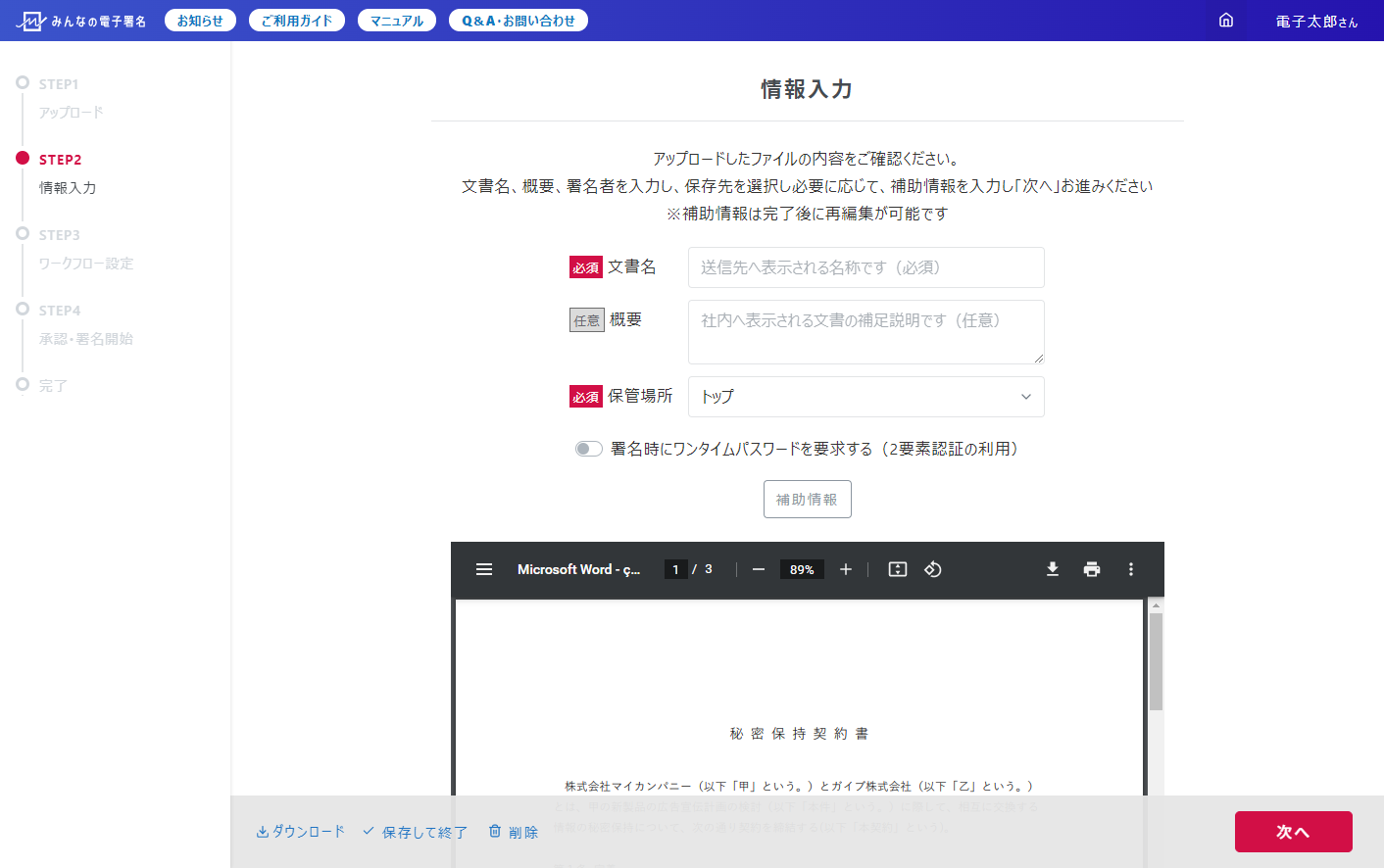
ここで、アップロードした文書に関する情報を入力します。入力する情報は、次の3つです。
| ① | 文書名 | この文書が「みんなの電子署名」で利用される時の、名称です。 外部の送信先にも表示されます。必須入力項目です。 (アップロードした元のファイル名は「みんなの電子署名」では使われません。) |
| ② | 概要 | 社内向けの文書の補足説明です。 外部の送信先には表示されません。任意入力項目です。 |
| ③ | 保管場所 | この文書の保管先のフォルダです。通常は「トップ」が表示されています。 |
この3つ以外にも「署名時にワンタイムパスワードを要求する」というスライドスイッチや、「補助情報」の入力ボタンがありますが、今回は使いません。
それでは実際に入力してみます。
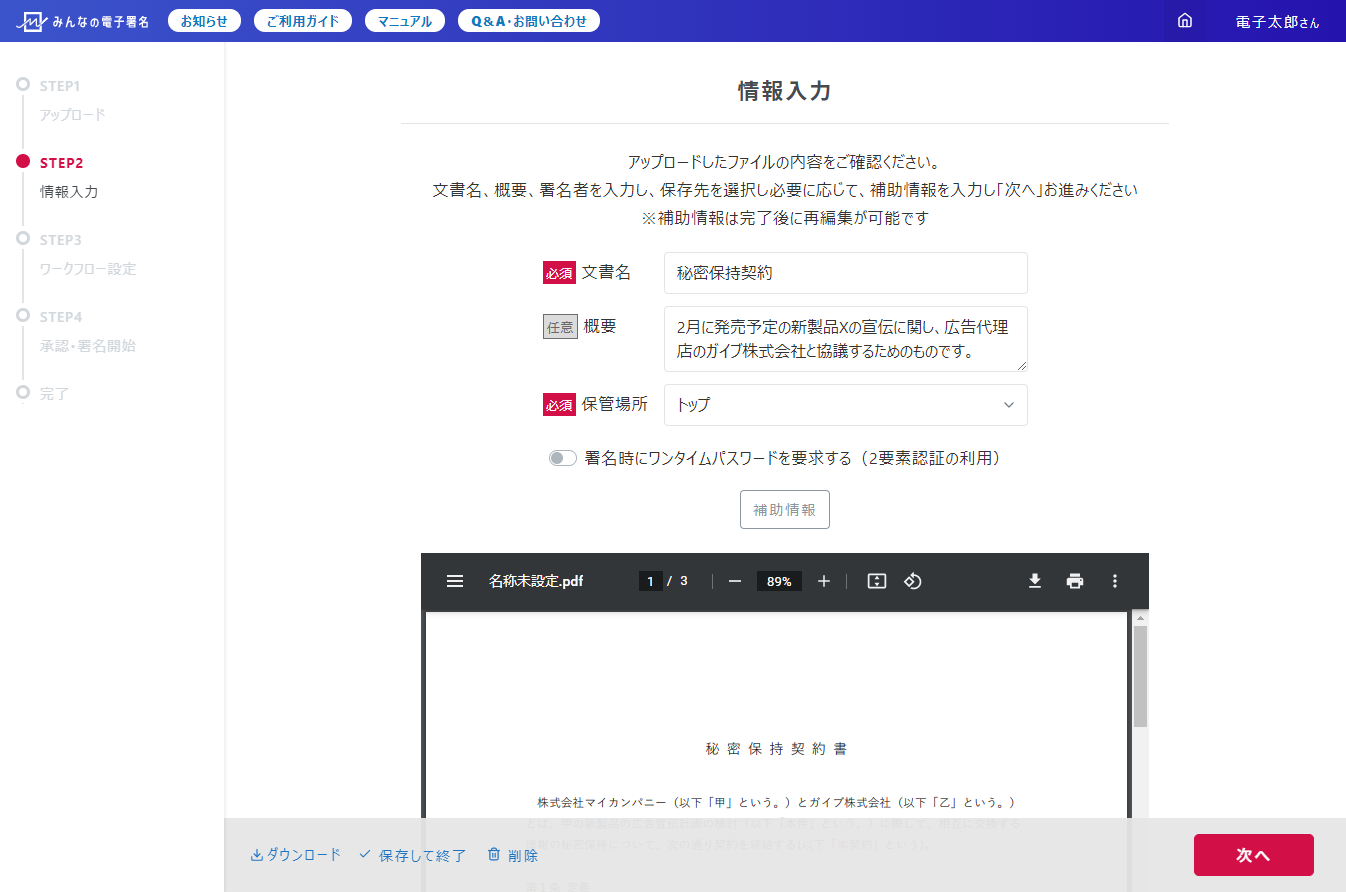
「文書名」は、「みんなの電子署名」で今後使われる名称で、関係するすべての人が見る名前なので「秘密保持契約」とします。
「概要」には、どんな文書かの補足説明を書きます。「概要」は、自社内(「株式会社マイカンパニー」のアカウント内)でのみ見え、先方の「ガイブ株式会社」では見えません。社内向けの補足説明とお考え下さい。ここでは「2月に発売予定の新製品Xの宣伝に関し、広告代理店のガイブ株式会社と協議するためのものです。」と記入しておきます。
「保管場所」は、署名完了後にこの文書を保管するフォルダを設定します。通常は「トップ」が表示されています。今回は、このままトップに保存します。
それでは、ここでいったん保存して、作業を終了してみます。保存するには、画面下にある「保存して終了」を押します。

ホーム画面に戻り、今作成した秘密保持契約が「作成中」のブロックに表示されます。
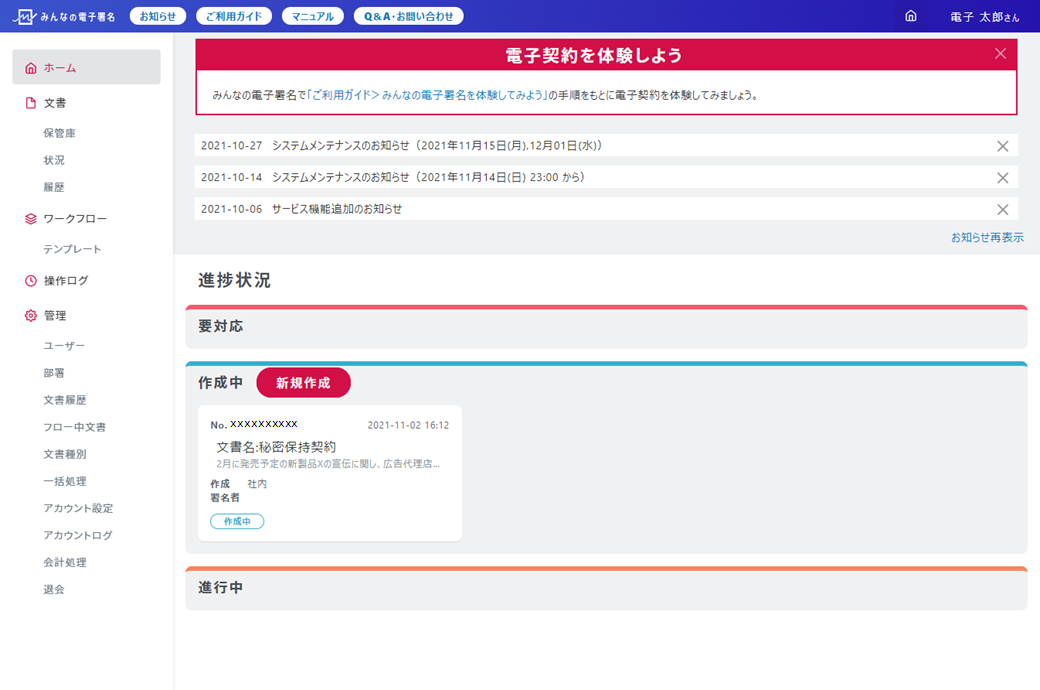
表示されている「秘密保持契約」をクリックすると、先ほどの情報入力画面に戻ります。
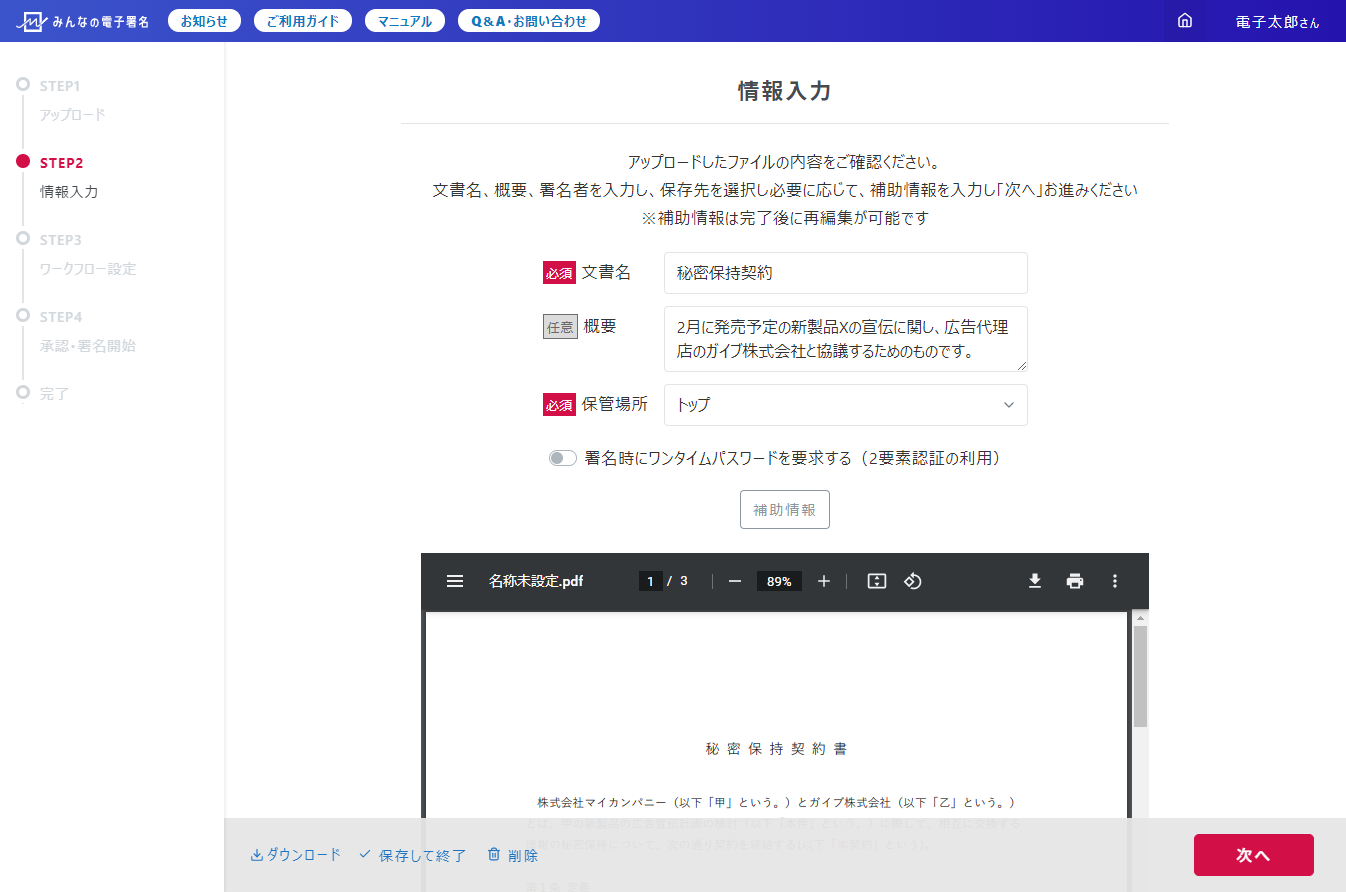
「次へ」を押すと、ワークフローの設定画面に進みます。
STEP3 ワークフロー設定
ワークフロー設定では、社内での承認・署名フローの設定と、社外への送信設定を行います。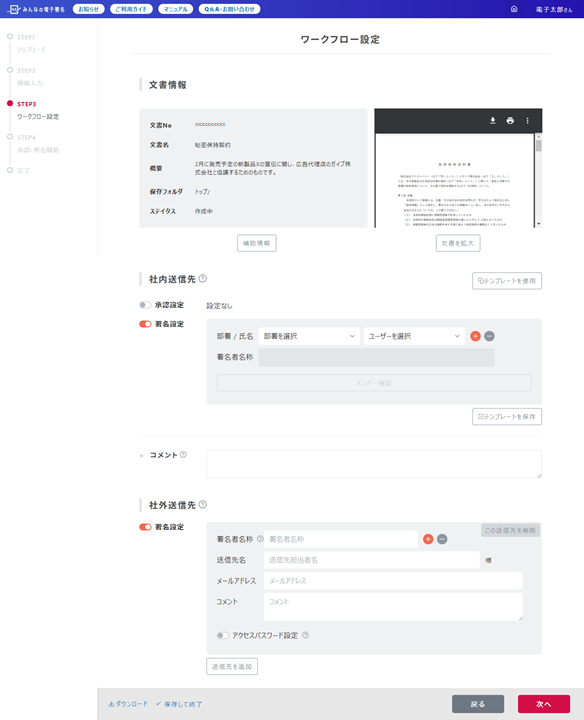
【設定】
株式会社マイカンパニー 営業部のあなた(電子太郎さん)は、秘密保持契約に代表取締役社長の署名太郎の署名をもらうためには、上司である営業部部長 電子三郎さんと、取締役 署名三郎さんの承認が必要です。
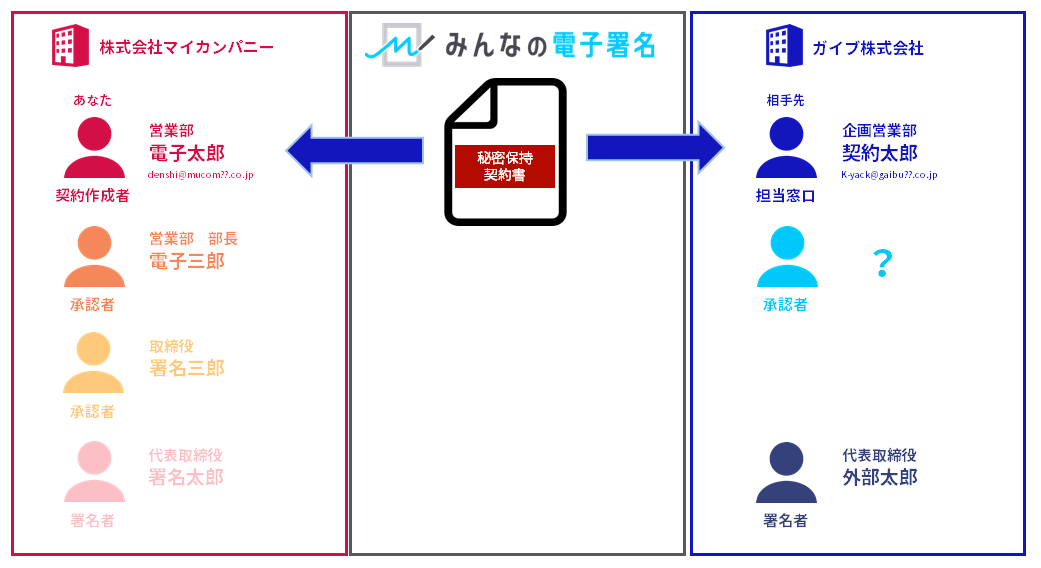
この社内での承認・署名フローは「ワークフロー設定」の中ほどにある「社内送信先」のブロックで設定します。
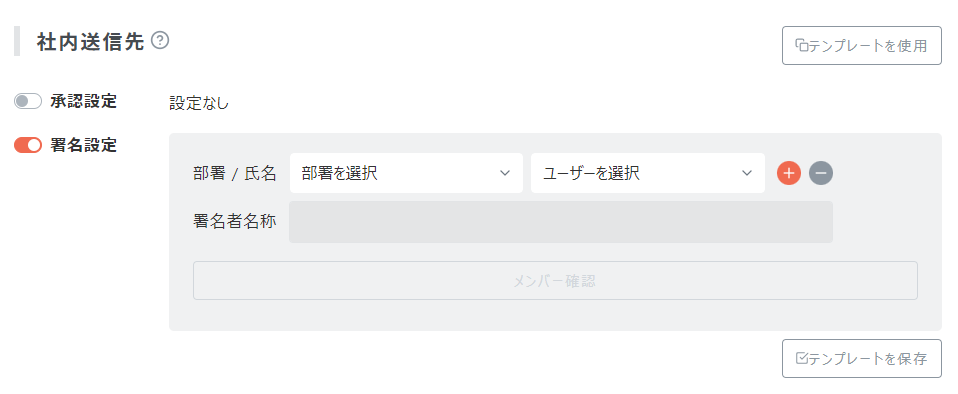
「社内送信先」のブロックで、
(1) 営業部部長の電子三郎さんの承認を取る、取れたら(2)へ
(2) 取締役の署名三郎さんの承認を取る、取れたら(3)へ
(3) 代表取締役の署名太郎に署名してもらう
というフローを設定するには、次のようにします。
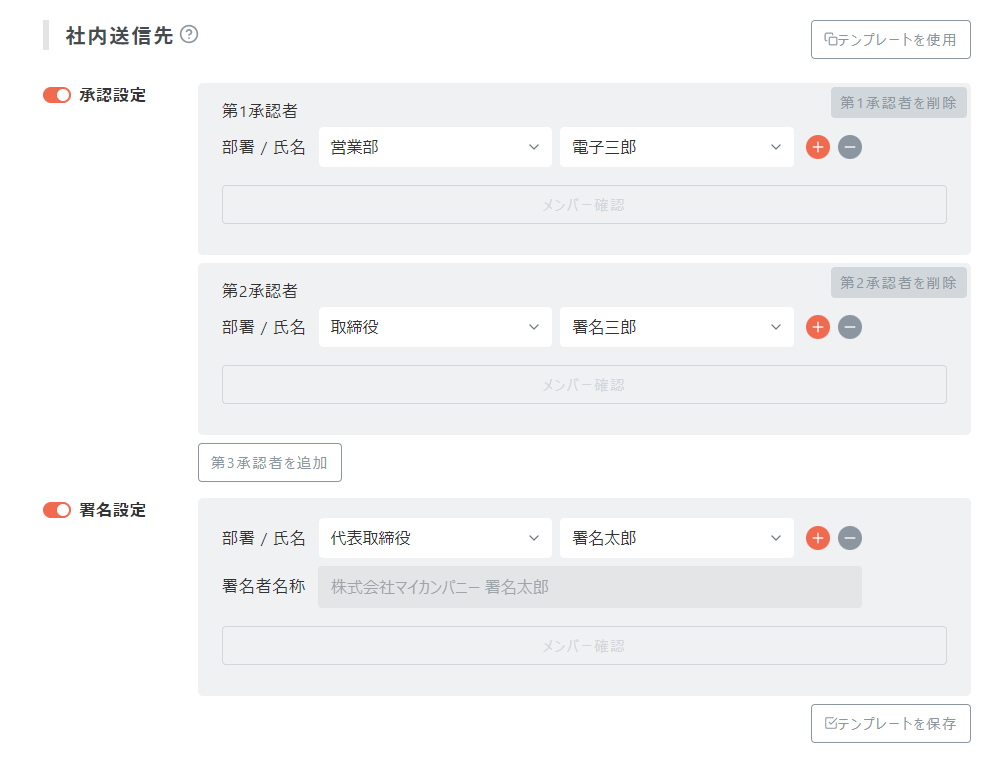
次に契約相手であるガイブ株式会社への送信設定を「社外送信先」のブロックで設定します
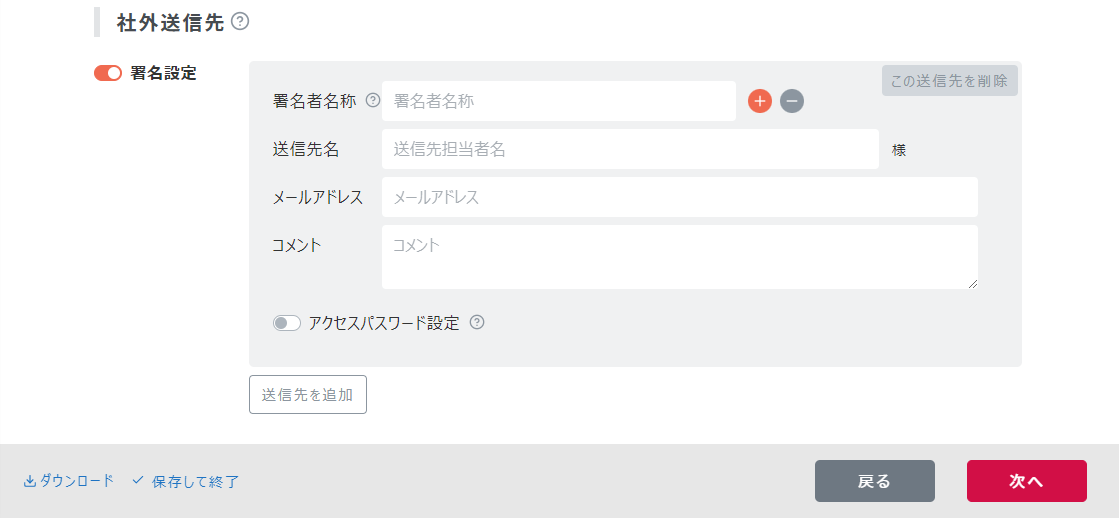
(1) 署名者名称に「ガイブ株式会社 代表取締役 外部太郎」さん
(2) 送信先に先方の窓口である「契約太郎」さん
を次のように設定します。
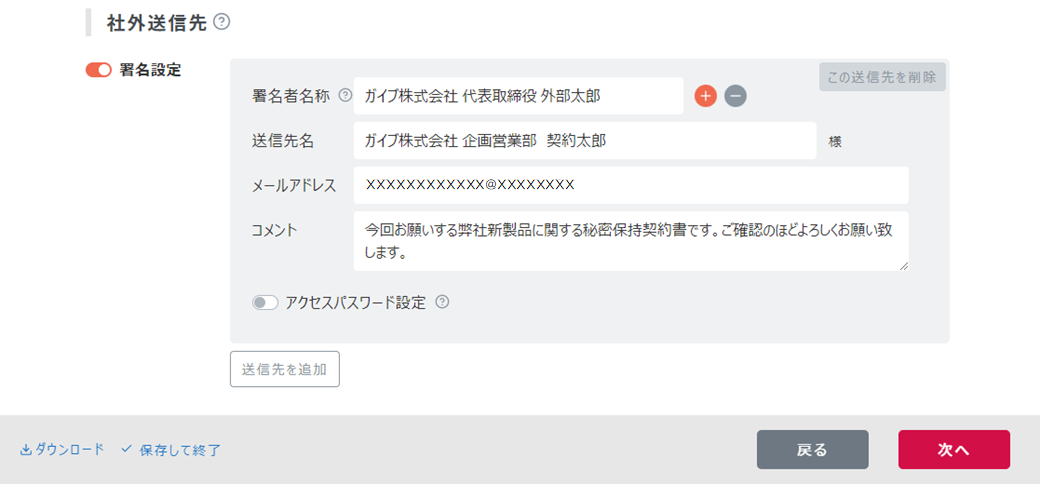
「アクセスパスワード設定」は、今回使わないので設定しません。
注意していただきたいのは、社外に送る際に、上記のように署名者の指定と、窓口担当者の指定しか行っていない点です。「みんなの電子署名」では、先方での社内承認フローは先方の担当者が設定するので、送信者が設定する必要はありません。
STEP4 承認・署名開始
ここまで設定が完了したら、社内に書類を回しましょう。「次へ」を押します。画面が「STEP4 承認・署名開始」に切り替わります。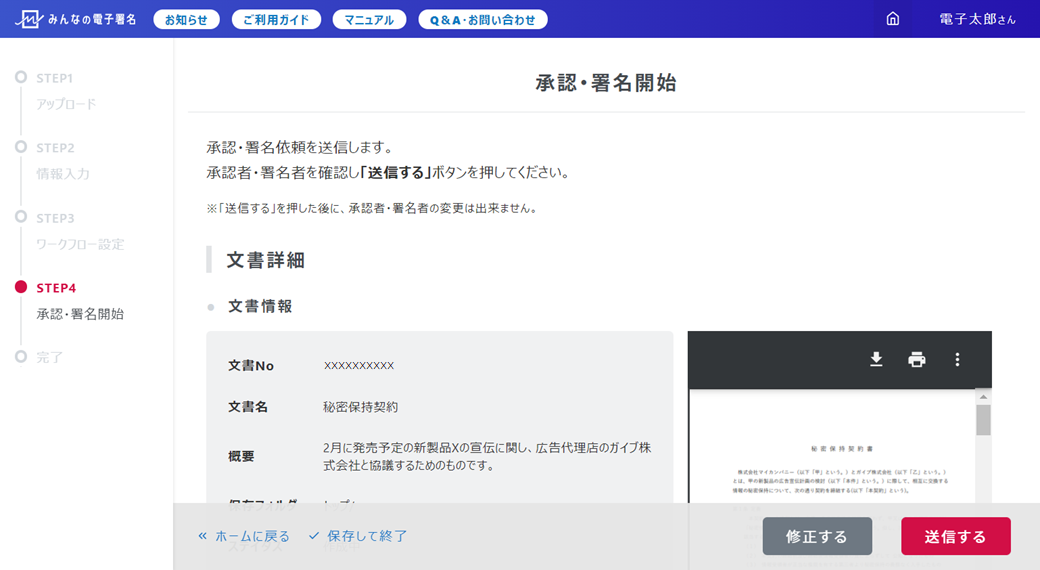
ここまでが署名文書の作成段階です。「修正する」ボタンを押すと、ワークフローをはじめとする設定情報を変更することができますが、「送信する」ボタンを押すと設定は完了し、変更できなくなります。「送信する」ボタンを押す前に内容をよく確認してください。
よければ画面下の「送信する」ボタンを押して、社内での承認・署名を開始します。
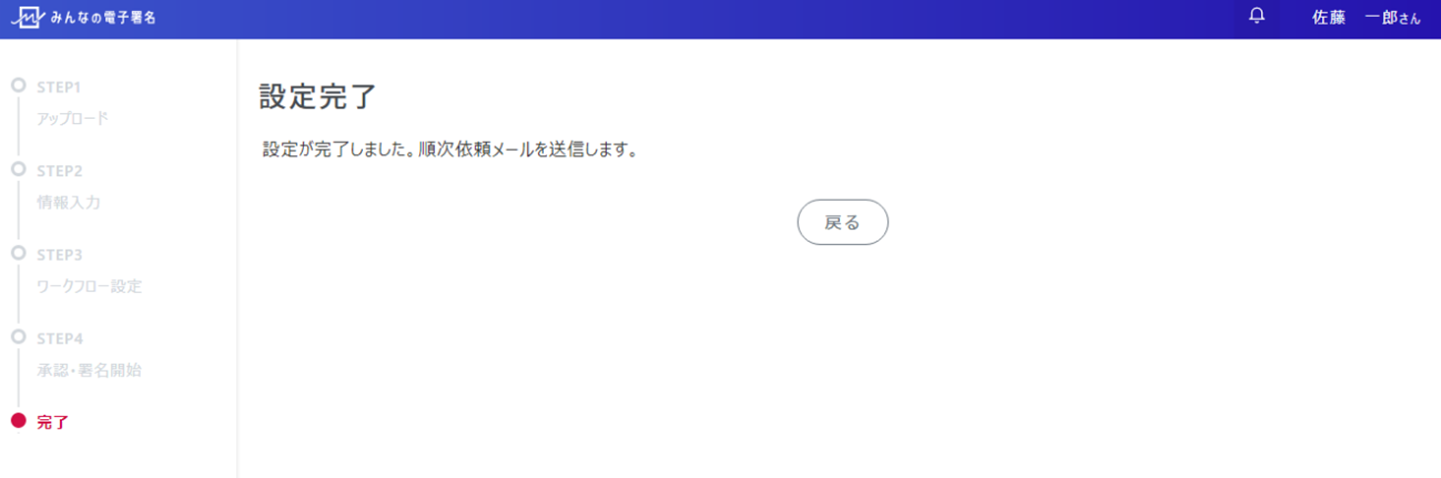
これで社内の承認者にメールが順番に送られます。「戻る」を押して、ホーム画面に戻ってください。
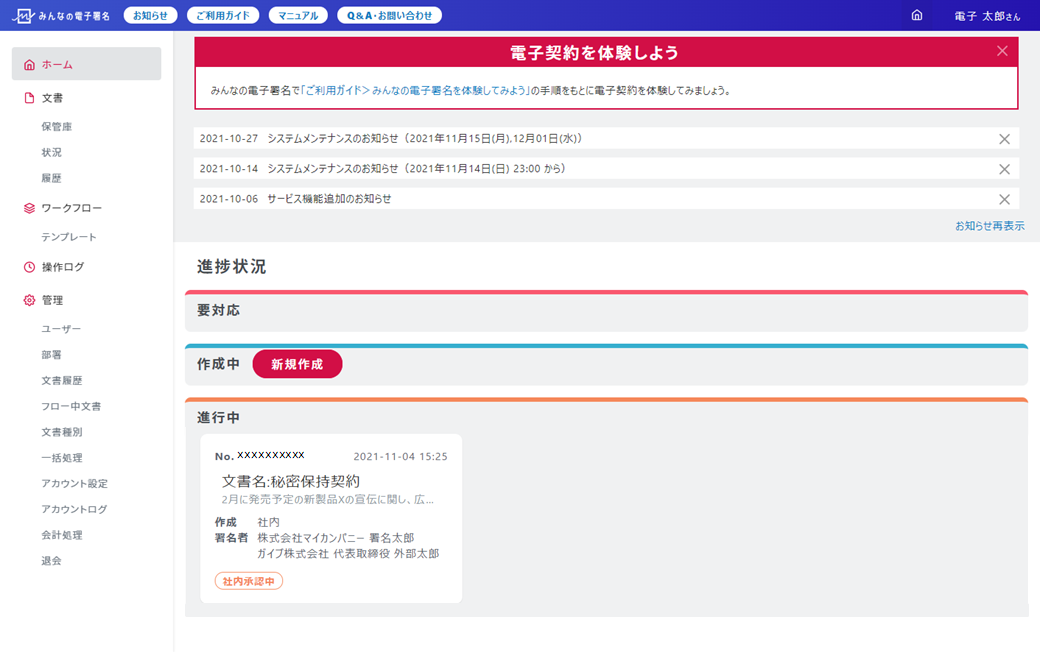
秘密保持契約が「作成中」のブロックから「進行中」のブロックに移動し、「社内承認中」であることが表示されています。
社内での承認・署名は、次のように進行します。
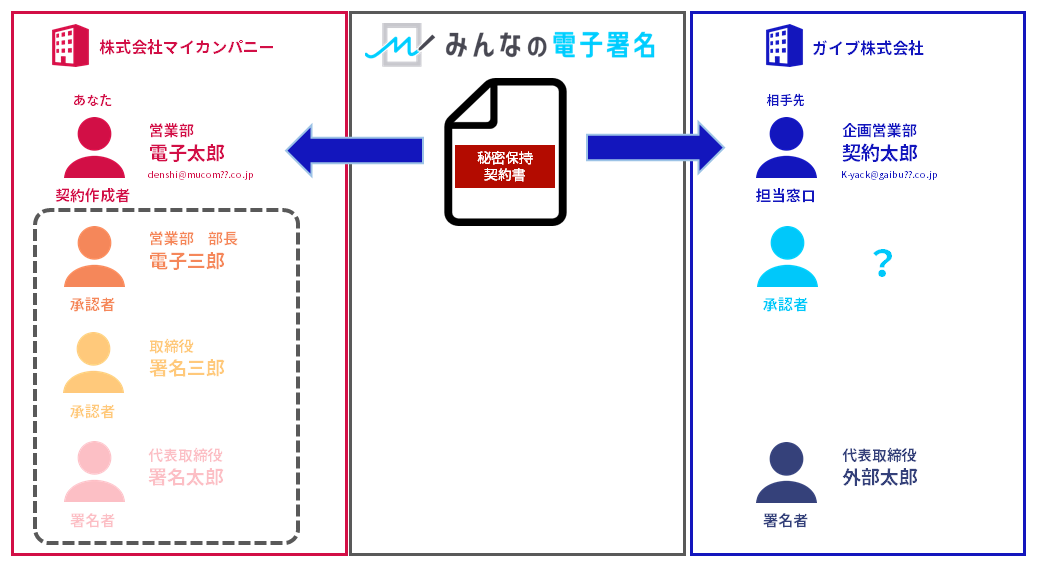
電子三郎さん (営業部部長)
社内の第一承認者である営業部長の電子三郎さんには、次のような承認依頼のメールが送られます。
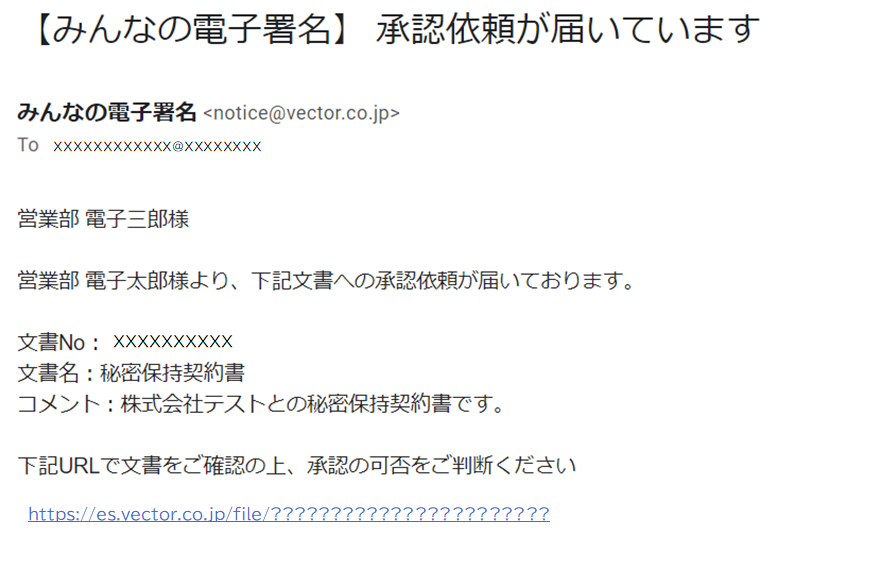
電子三郎さんが、メールにある URL をクリックし、「みんなの電子署名」にログインすると、文書への承認を求める画面が表示されます。
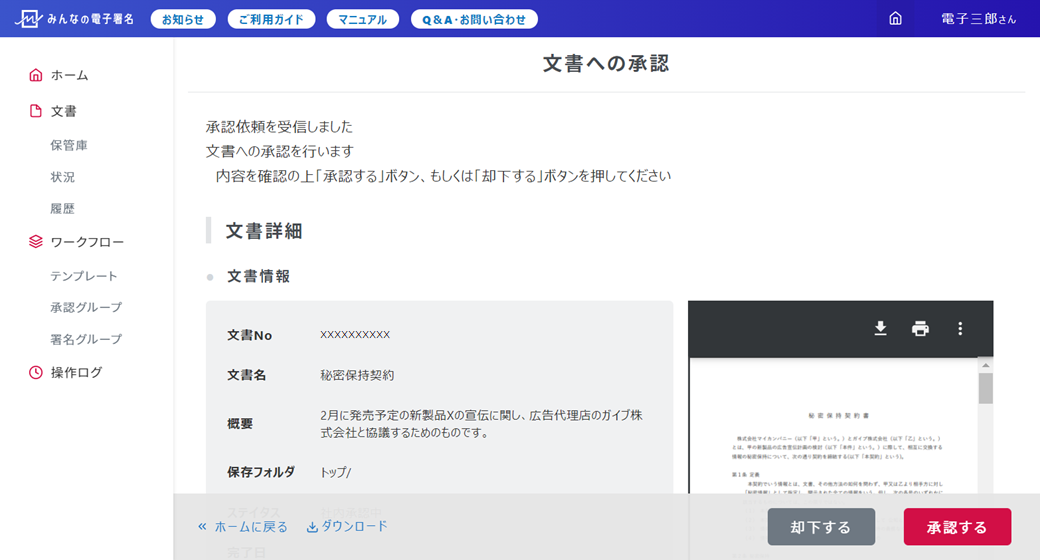
画面下部の「承認する」ボタンを押すと、承認確認のダイアログボックスが開き、ここで「承認する」ボタンを押すと承認が実行されます。
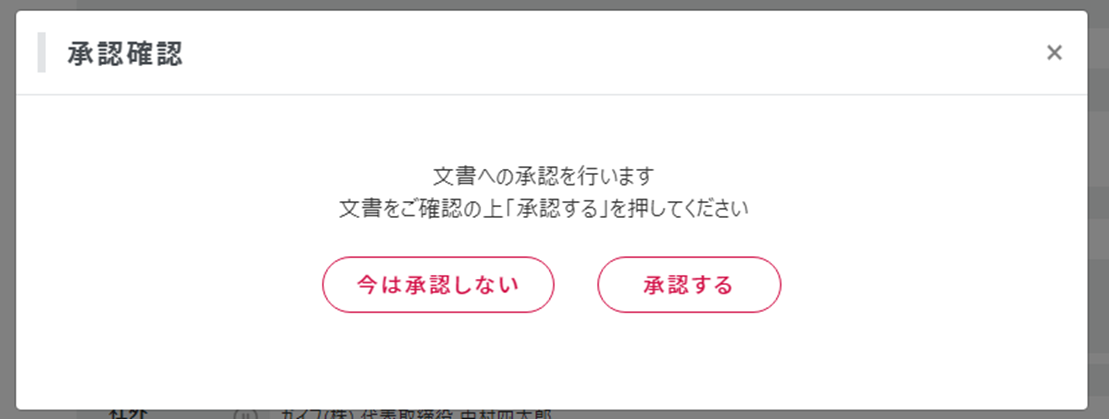
署名三郎さん (取締役)
電子三郎さんの承認が完了すると、第2承認者の署名三郎さんに同様のメールが送られ、同様の手順で承認を行います。。
署名太郎さん (代表取締役)
署名三郎さんが承認すると、代表取締役の署名太郎さんに次のようなメールが送られます。
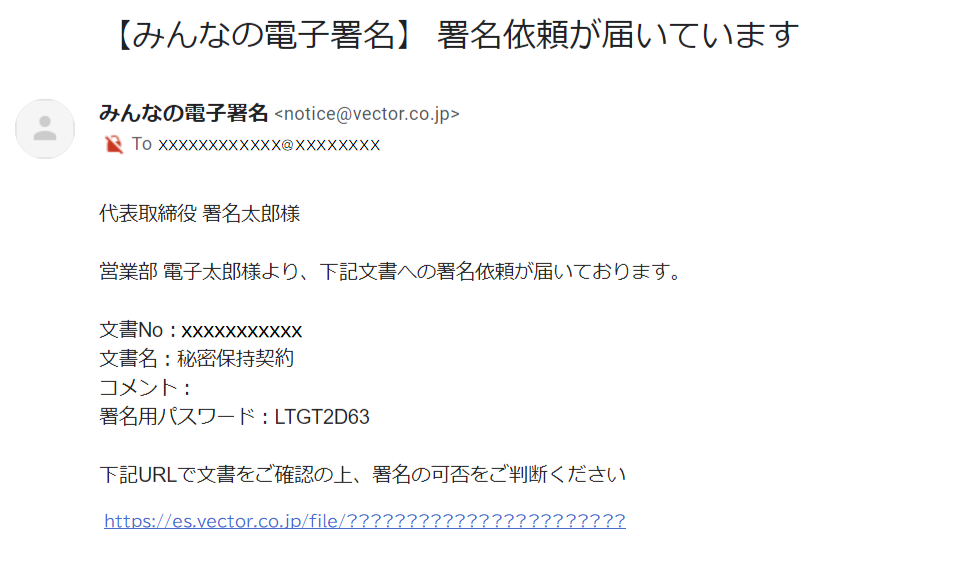
署名依頼のメールは、承認依頼のメールとよく似ていますが、違っているのは「署名用パスワード」というものが書かれている点です。「署名用パスワード」は、セキュリティを高めるために「みんなの電子署名」が自動的に付与するもので、これが無いと署名することができません。署名者のID、パスワードが万一流出しても、署名者のメールを読めないと署名できないようになっています。
田中代表取締役が、メールにある URL をクリックし、「みんなの電子署名」にログインすると、文書への署名を求める画面が表示されます。
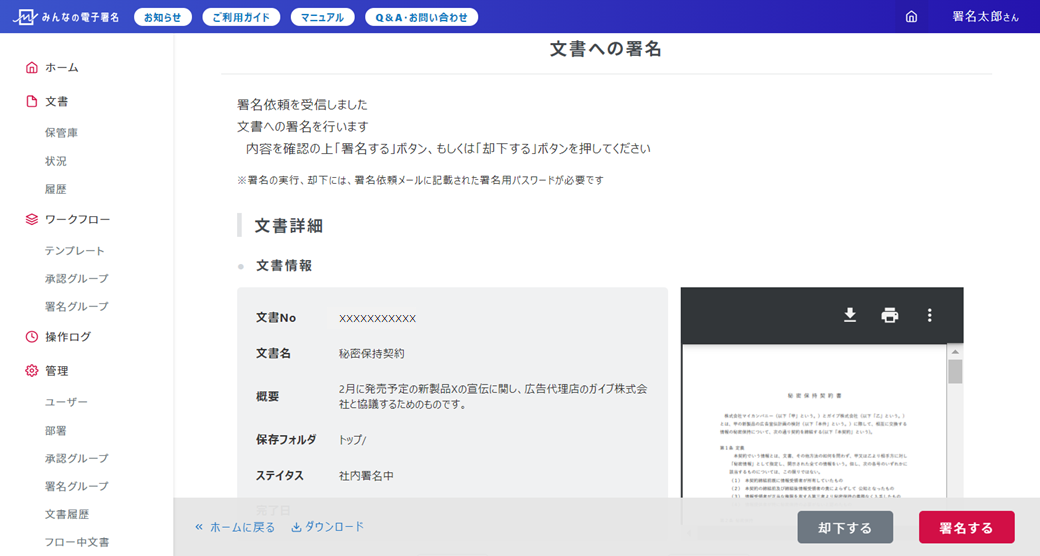
「署名する」ボタンを押すと、署名確認のダイアログボックスが開き、ここでメールに記載された署名用パスワードを入力し、「署名する」ボタンを押すと署名が実行されます。
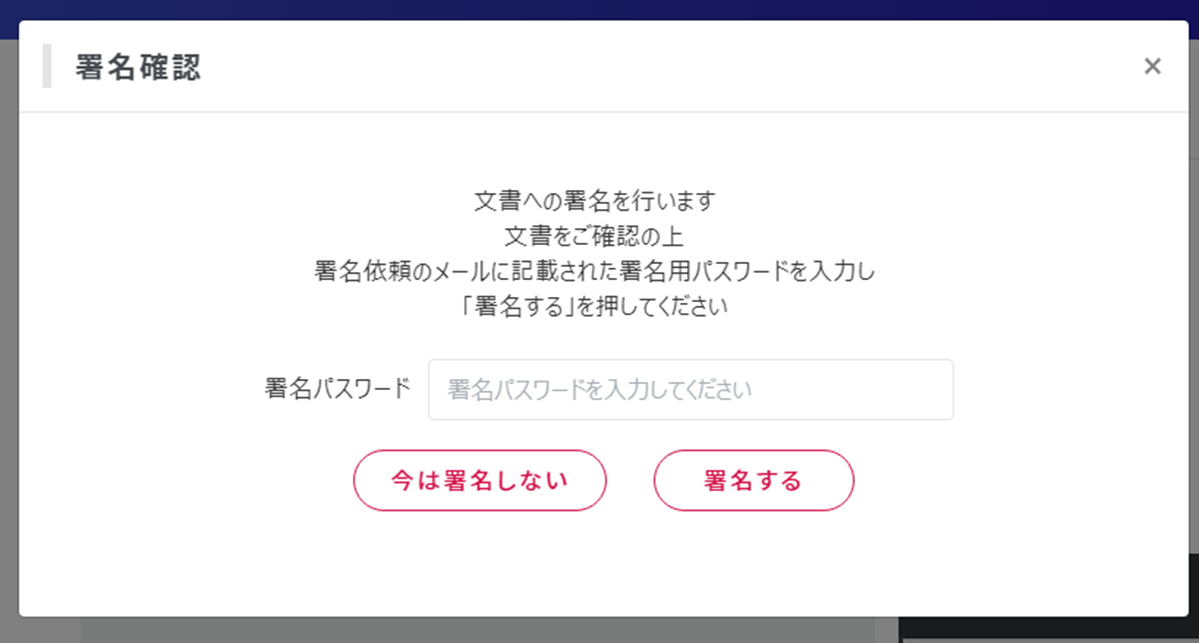
「署名する」ボタンを押すと、ホーム画面に戻ります。
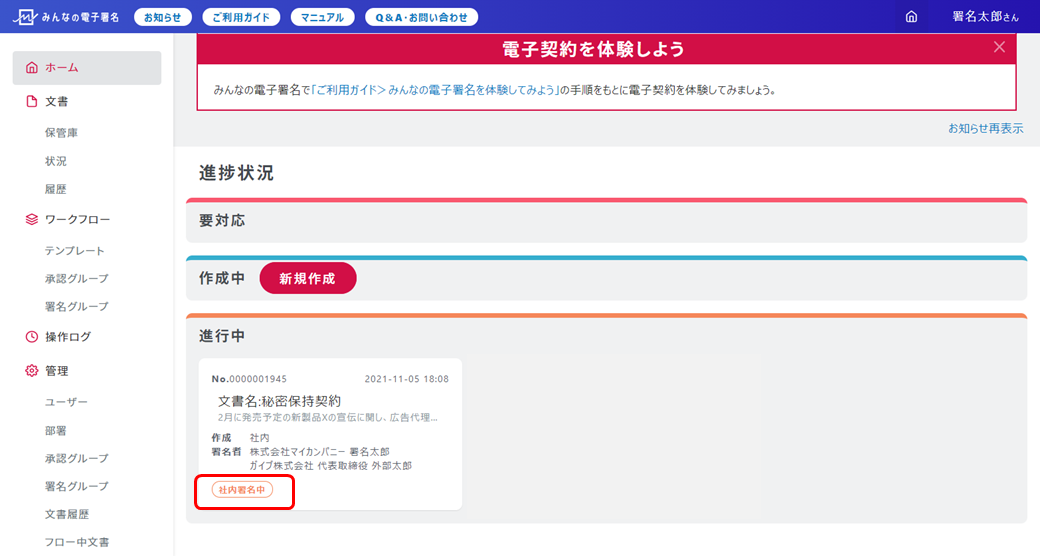
署名直後は、「みんなの電子署名」が署名処理を行っているため「社内署名中」というステイタスが表示されますが、署名処理が完了すると「社外送信待ち」になります。
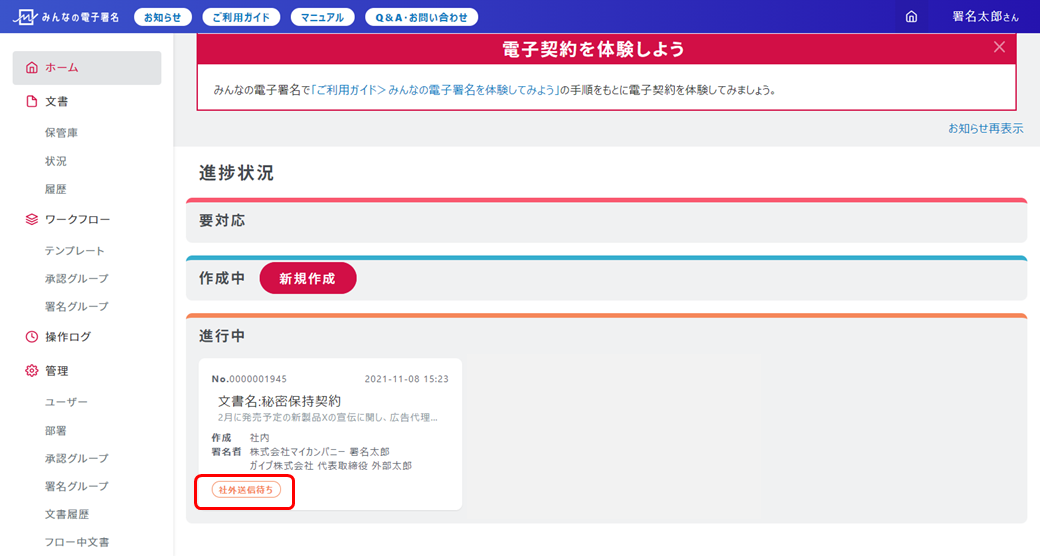
社外への送信
社内での承認署名が完了すると「みんなの電子署名」は、社外への署名依頼を開始するよう書類作成者の電子太郎さん(あなた)にメールで案内します。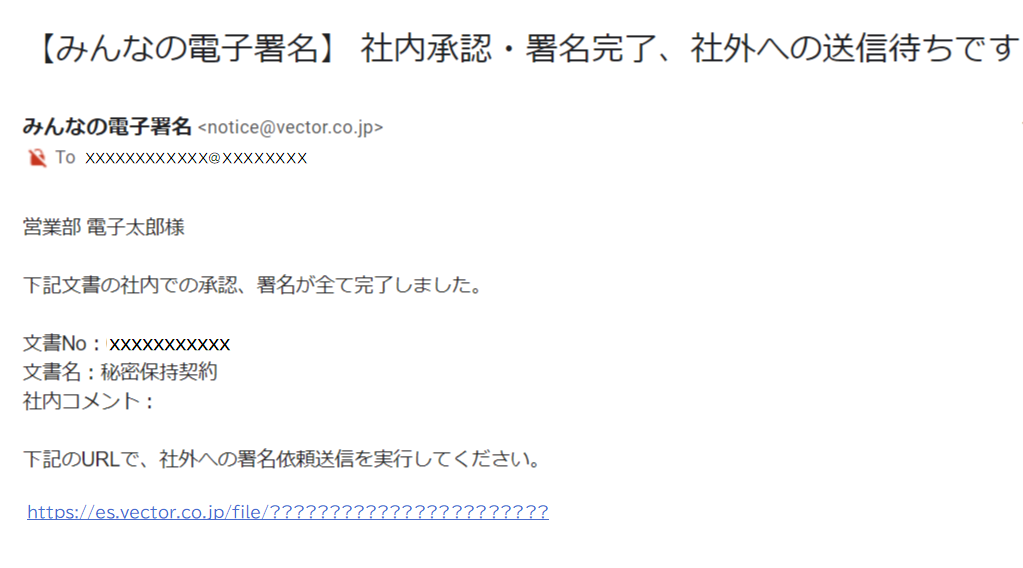
電子太郎さんが、メールにある URL をクリックし、「みんなの電子署名」にログインすると、社外への署名依頼の送信を求める画面が表示されます。
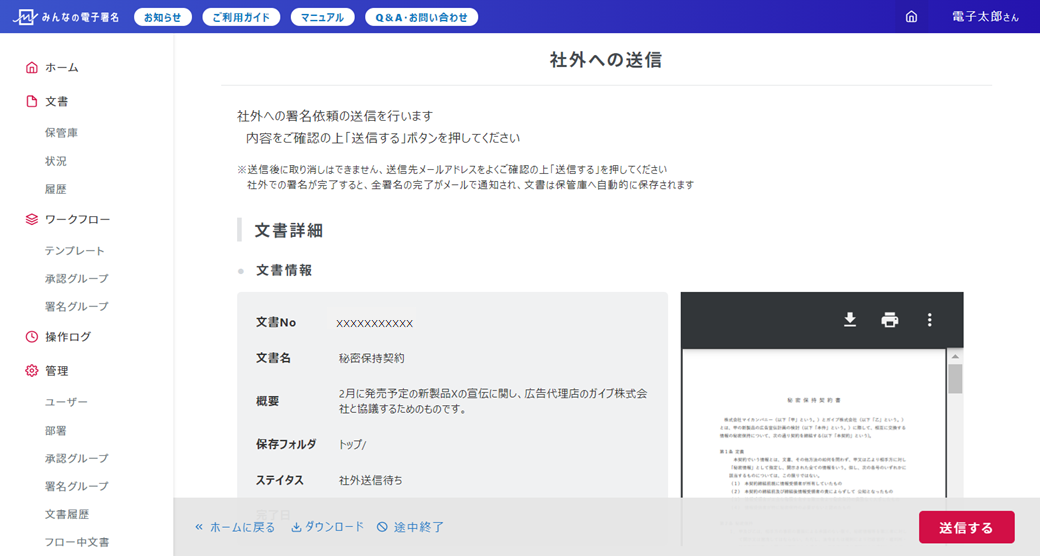
「送信する」ボタンを押すと社外送信確認のダイアログボックスが開きます。
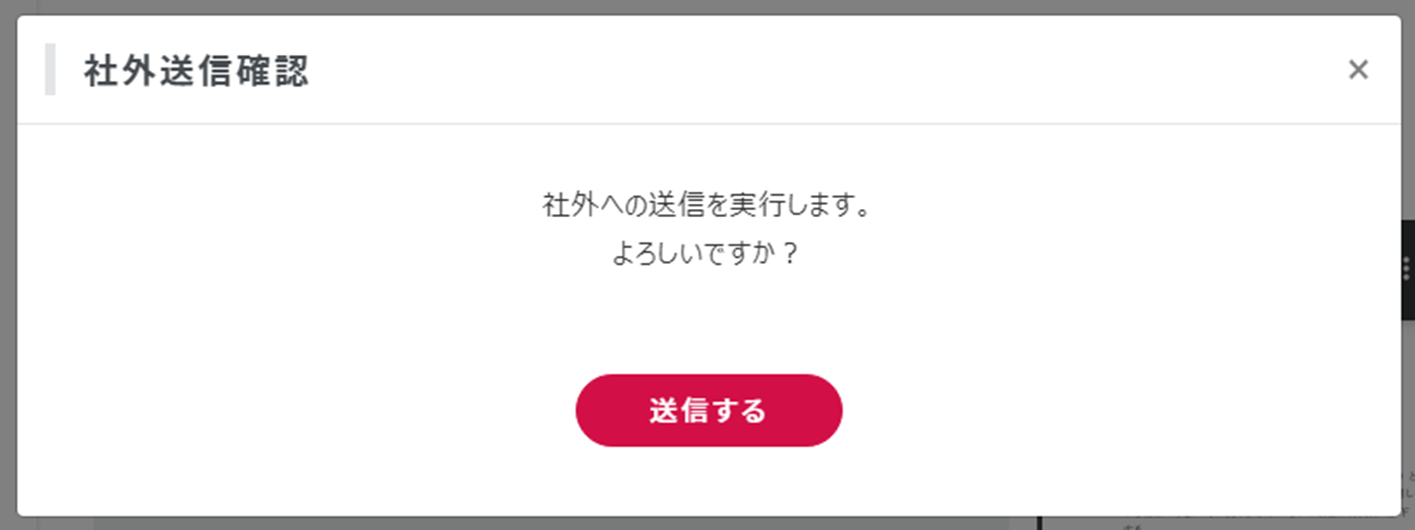
ここで、再度「送信する」ボタンを押すと、社外送信先に設定した、ガイブ(株) 企画営業部の契約太郎さんにメールが送られ、ホーム画面に戻ります。
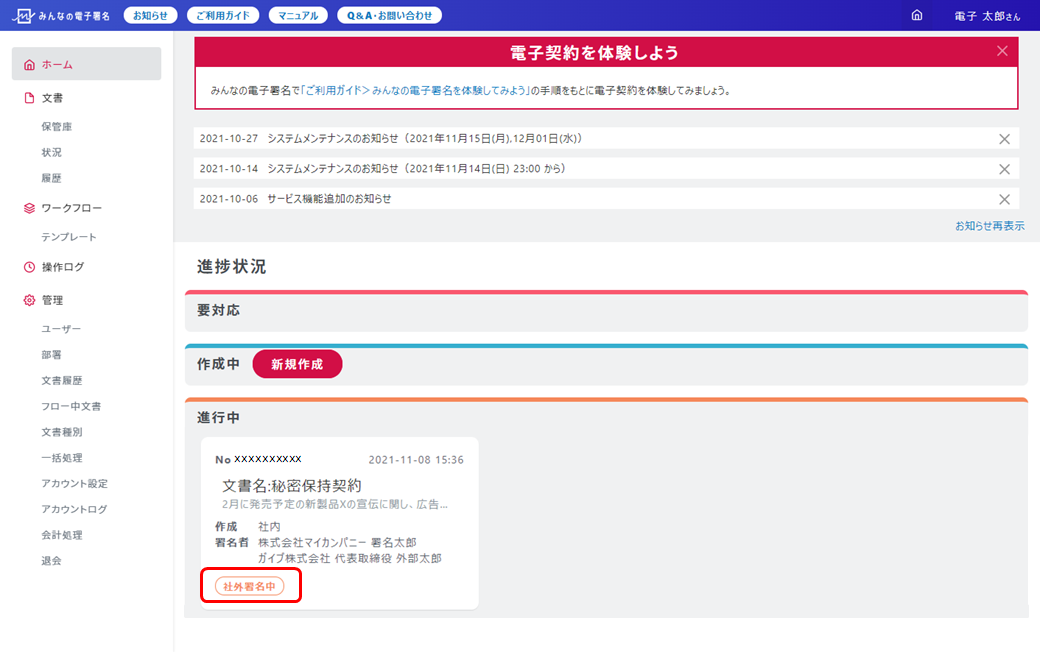
秘密保持契約のステイタスが「社外署名中」になります。
社外での署名作業が、どのような手順で進められるかは 「届いた文書に電子署名する」 をご覧ください。
完了
社外でのすべての署名が完了すると「みんなの電子署名」は、あなたに次のようなメールを送ります。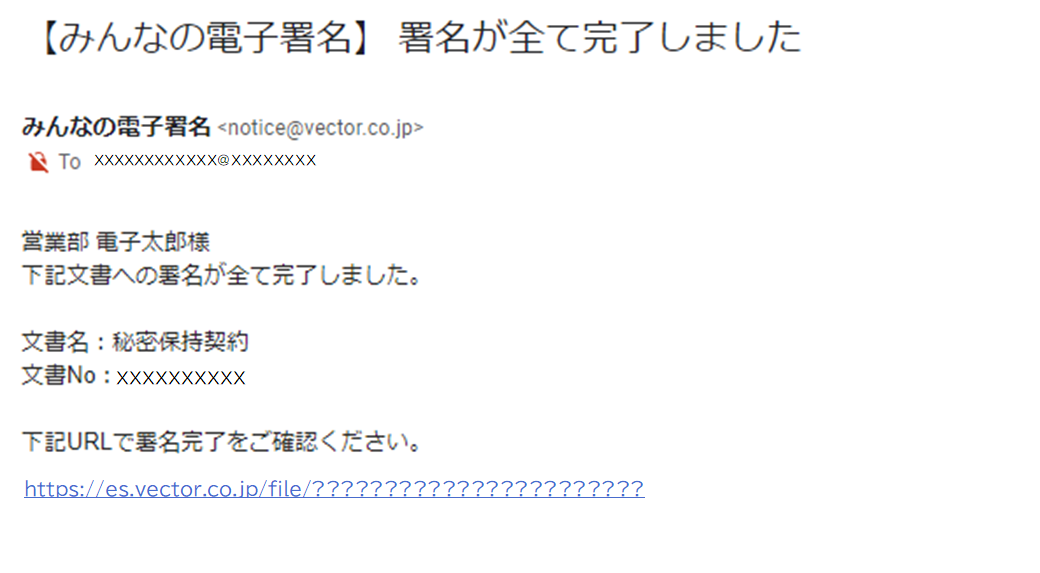
署名が完了した文書は、「文書」「保管庫」に保管されています(ホーム画面は仕掛り中の文書を表示し、完了した文書は保管庫に移動されます)。メニューから「文書」「保管庫」を選択してください。保管庫に「秘密保持契約」が移動していることが確認できます。
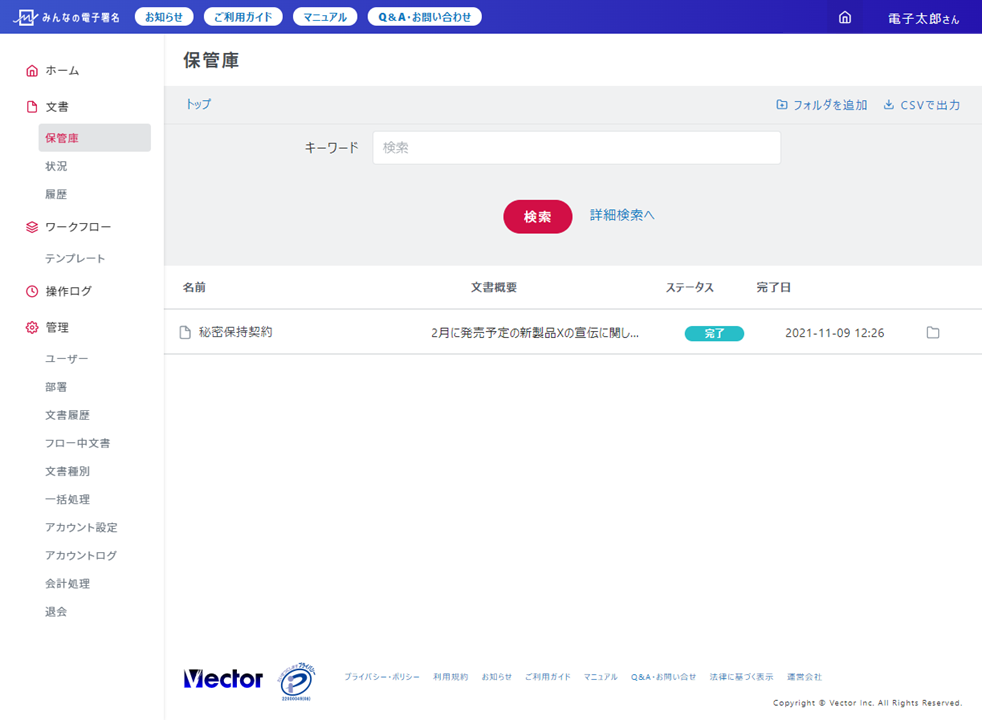
以上が、署名文書の作成と署名の実施手順となります。
一連のフローを図で確認するには、以下からダウンロードしてください。
一連の流れをフロー図で確認する
続いて届いた文書に電子署名するをご参照ください。