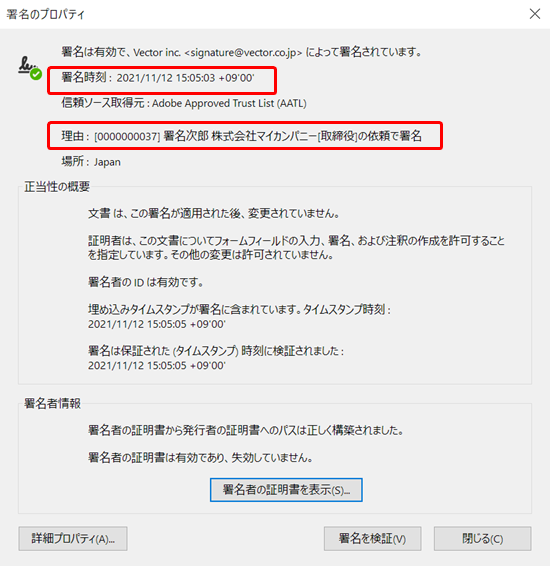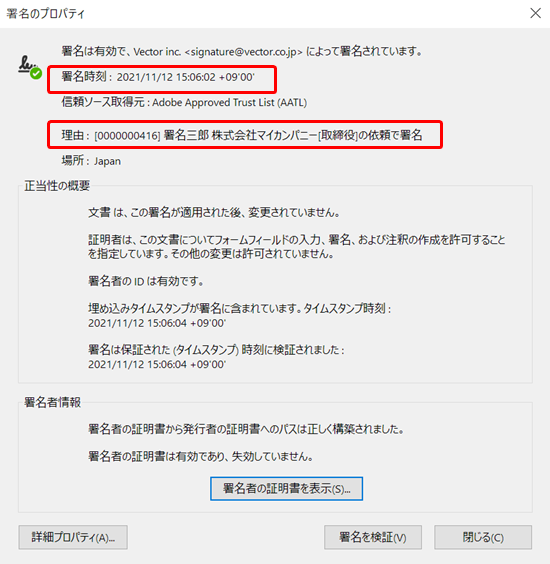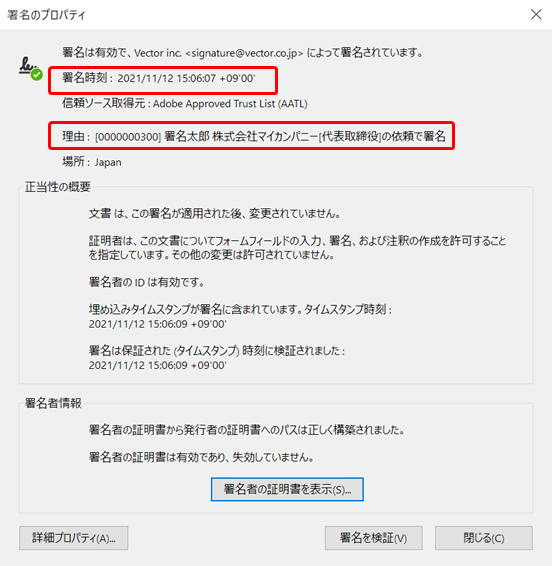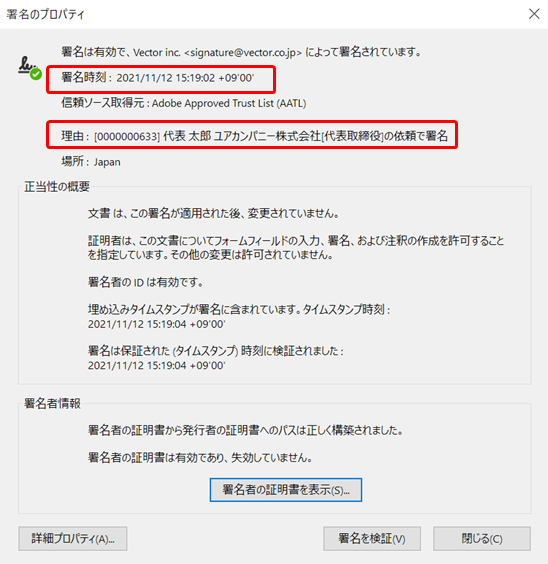議事録の設定例
取締役会議事録のワークフロー設定(すべての署名者が同一アカウントにいる場合)
みんなの電子署名では、取締役会議事録のように複数の署名を得る必要がある文書にも対応しています。今回は、以下の設定例をもとに取締役会議事録で利用する場合の手順をご説明しましょう。
【設定】
株式会社マイカンパニーのあなた(電子 太郎)は、取締役会議事録を作成し、
取締役の署名 次郎さん、署名 三郎さん、代表取締役の署名 太郎さんに議事録の署名を行ってもらいます。
議事録に署名するのは、
・ 株式会社マイカンパニー 取締役 署名 次郎
・ 株式会社マイカンパニー 取締役 署名 三郎
・ 株式会社マイカンパニー 代表取締役 署名 太郎
さんです。
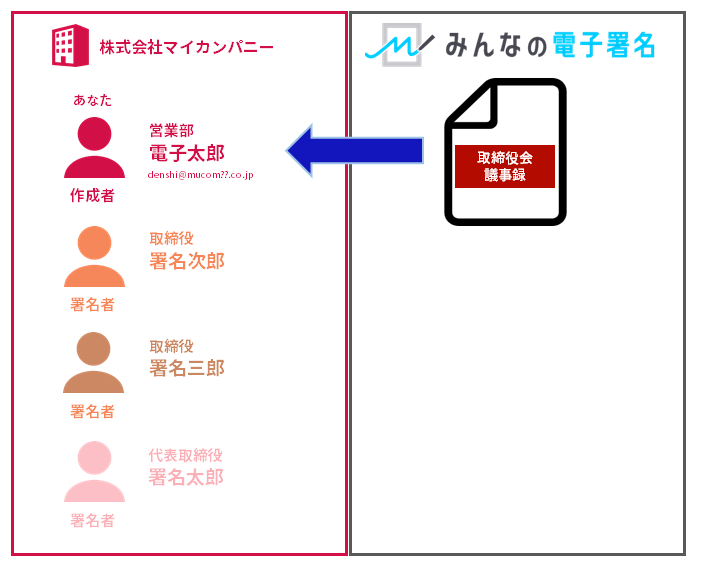 必要な情報を入力後、STEP3へ進みます。
必要な情報を入力後、STEP3へ進みます。STEP3では、社内送信先の承認設定は「設定なし」にし、署名設定を行います。
今回の場合、社外取締役が存在しないため、社内送信先を設定後、社外送信先の「署名設定」のスイッチをクリックし、「設定なし」の状態にします。
社内送信先の設定については、こちらを事前にご確認ください。
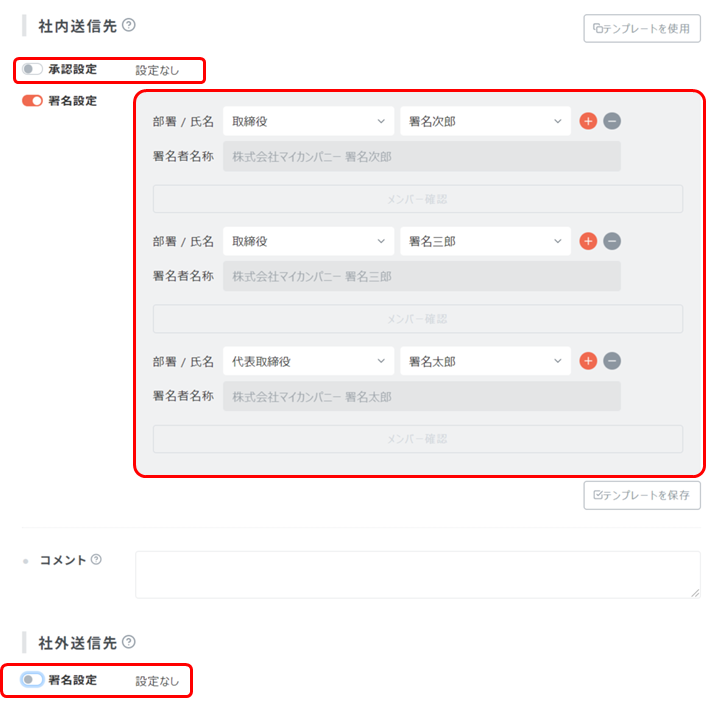 社内送信先設定が完了したら、あとは通常の署名フローと同様の操作を行います。
社内送信先設定が完了したら、あとは通常の署名フローと同様の操作を行います。通常の署名フローについては、こちらをご確認ください。
以上で設定が完了です。
※署名パネルについての補足説明
取締役会議事録の署名パネル内は、下記のように設定した署名者全員の署名が確認できます。(今回の場合は3つ確認できます。)
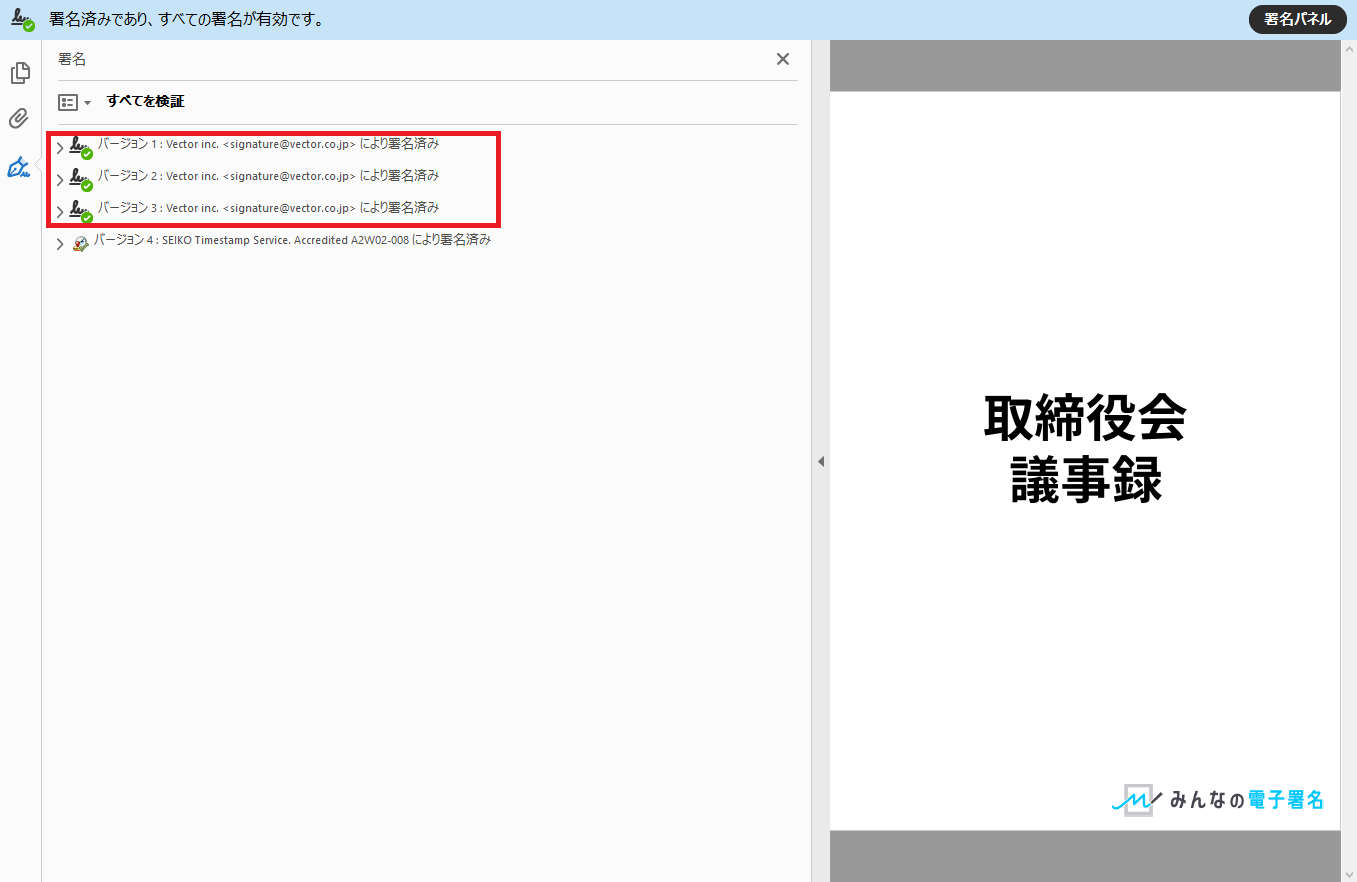
それぞれの署名のプロパティから、署名 次郎さん、署名 三郎さん、署名 太郎さんの署名が確認できます。
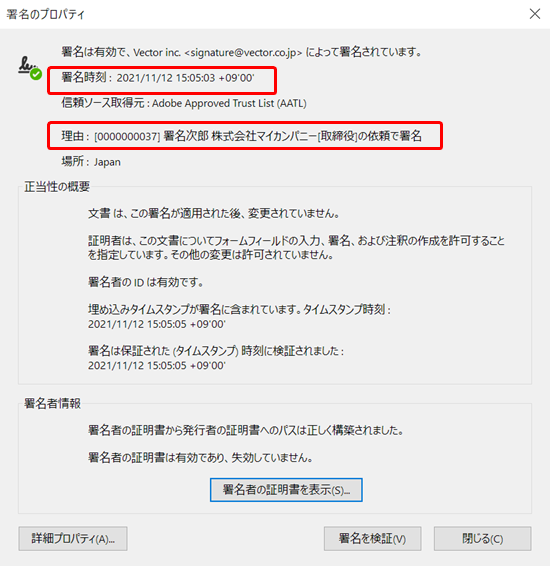
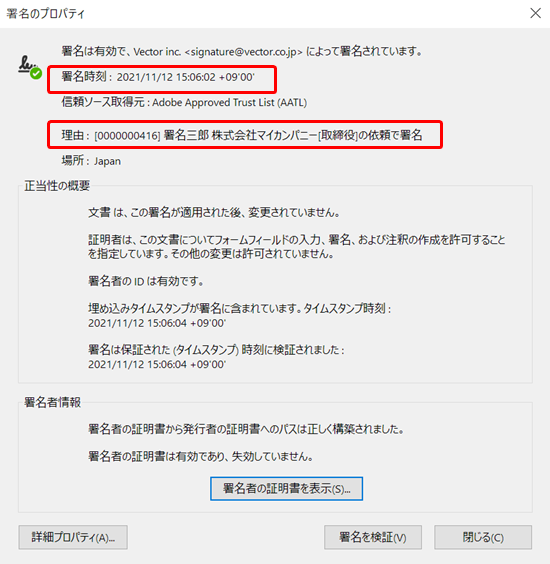
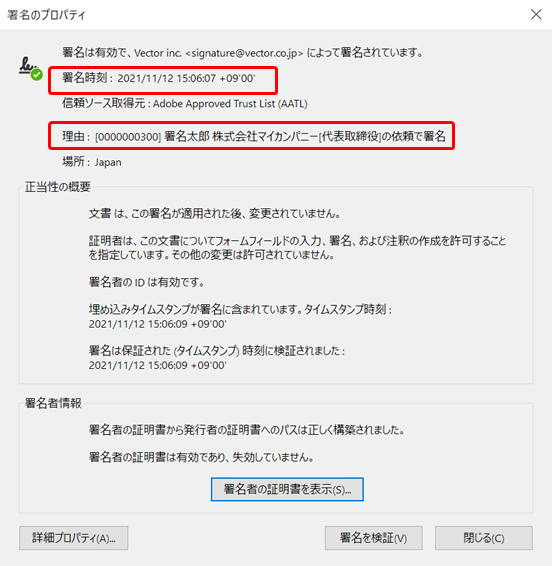
取締役会議事録のワークフロー設定(署名者が別のアカウントにもいる場合)
みんなの電子署名では、取締役会議事録のように複数の署名を得る必要がある文書にも対応しています。今回は、以下の設定例をもとに取締役会議事録で利用する場合の手順をご説明しましょう。
【設定】
株式会社マイカンパニーのあなた(電子 太郎)は、取締役会議事録を作成し、
株式会社マイカンパニーに所属する、取締役の署名 次郎さん、署名 三郎さん、代表取締役の署名 太郎さんと、ユアカンパニー株式会社に所属する代表 太郎さんに議事録の署名を行ってもらいます。
議事録に署名するのは、
・ 株式会社マイカンパニー 取締役 署名 次郎
・ 株式会社マイカンパニー 取締役 署名 三郎
・ 株式会社マイカンパニー 代表取締役 署名 太郎
・ ユアカンパニー株式会社 代表取締役 代表 太郎
さんです。
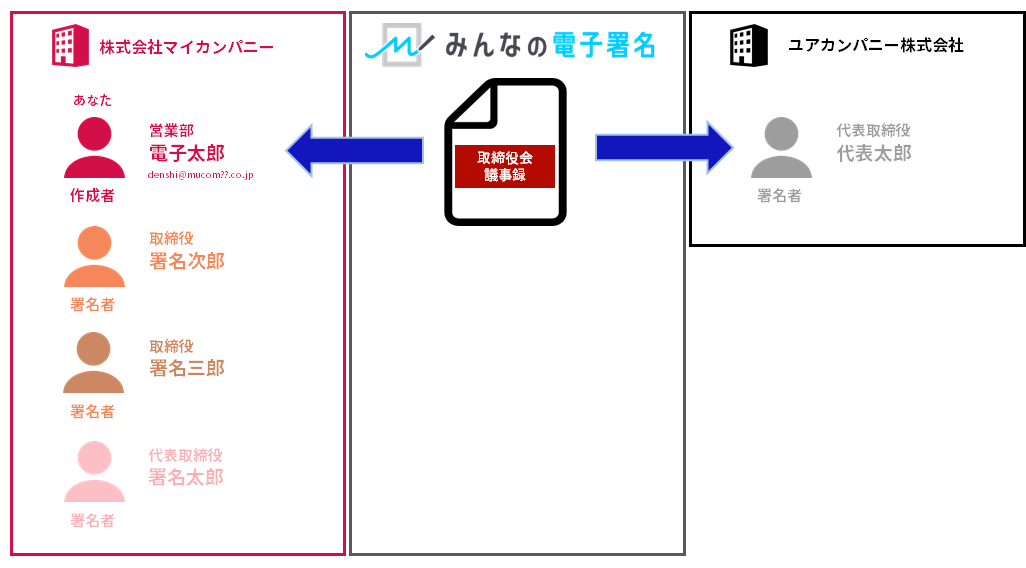
まずは、該当の文書をアップロードし、STEP2へ進みます。
ここで、文書名や概要など必要な情報の入力を行います。
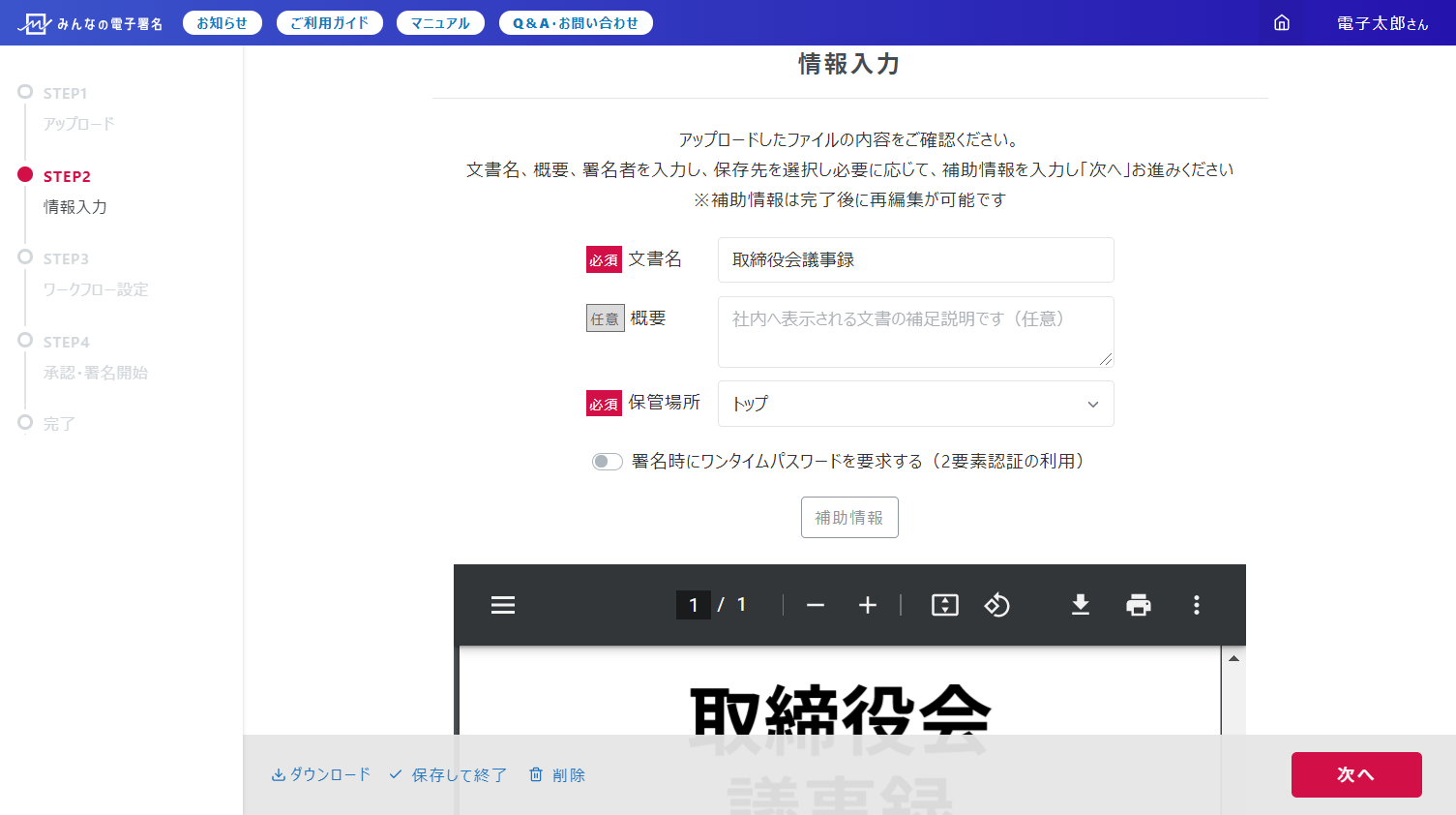
必要な情報を入力後、STEP3へ進みます。
STEP3では、社内送信先の承認設定は「設定なし」にし、署名設定を行います。
社内送信先の設定については、こちらを事前にご確認ください。
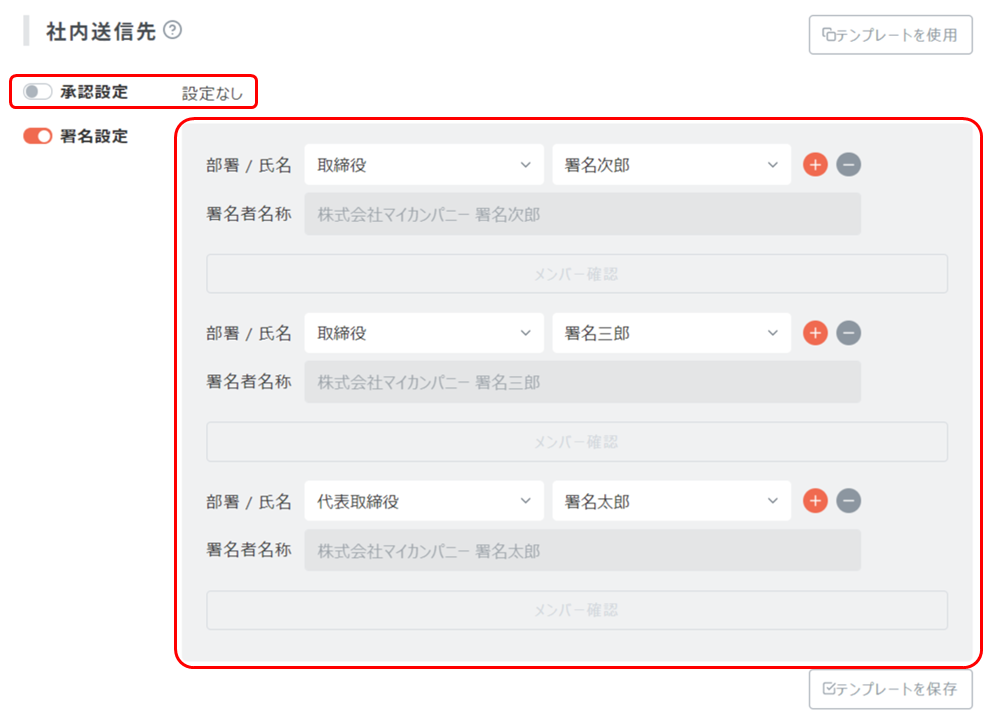 社内送信先を設定後、社外送信先の署名者名称に「ユアカンパニー株式会社 代表取締役 代表 太郎」を選択し、
送信先名に「ユアカンパニー株式会社 代表取締役 代表 太郎」と入力し、メールアドレス入力欄に代表 太郎さんのメールアドレスを入力します。
以上で、社外取締役の代表 太郎さんの設定が完了です。
社内送信先を設定後、社外送信先の署名者名称に「ユアカンパニー株式会社 代表取締役 代表 太郎」を選択し、
送信先名に「ユアカンパニー株式会社 代表取締役 代表 太郎」と入力し、メールアドレス入力欄に代表 太郎さんのメールアドレスを入力します。
以上で、社外取締役の代表 太郎さんの設定が完了です。
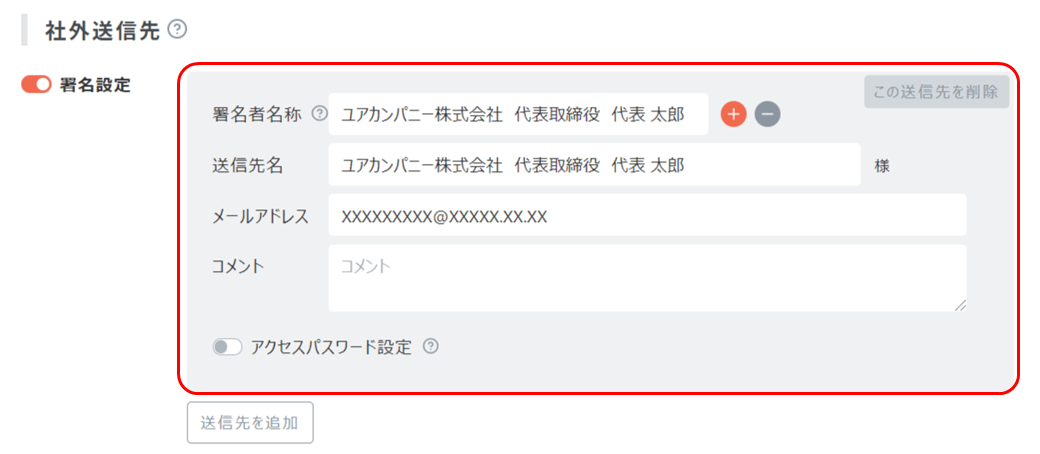 全ての送信先設定が完了したら、あとは通常の署名フローと同様の操作を行います。
全ての送信先設定が完了したら、あとは通常の署名フローと同様の操作を行います。通常の署名フローについては、こちらをご確認ください。
以上で設定が完了です。
※署名パネルについての補足説明
取締役会議事録の署名パネル内は、下記のように設定した署名者全員の署名が確認できます。(今回の場合は4つ確認できます。)
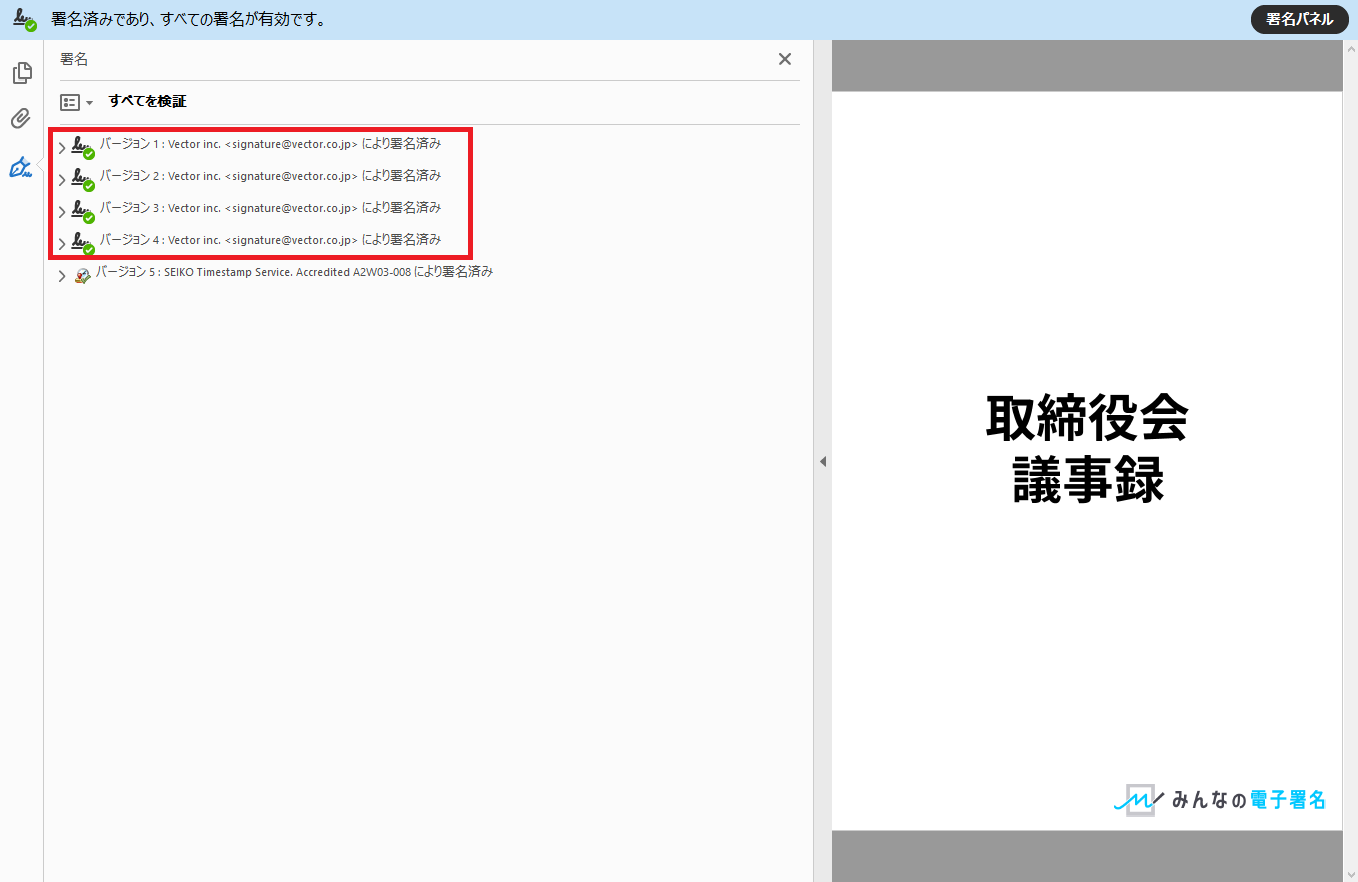
それぞれの署名のプロパティから、社内(署名 次郎さん、署名 三郎さん、署名 太郎さん)の署名と、社外(代表 太郎さん)の署名が確認できます。