保管チケットについて
保管チケットの購入方法
保管チケットは、下記の方法でベクターPCショップより購入することができます。1)購入ページより、購入したいチケットの「購入」ボタンをクリックします。
※メニュー内の「管理>会計処理」より、「保管チケット購入」をクリックすることでも商品ページに遷移できます。
※保管チケット10枚分の販売は終了しました。現在は保管チケット1枚分を販売しております。
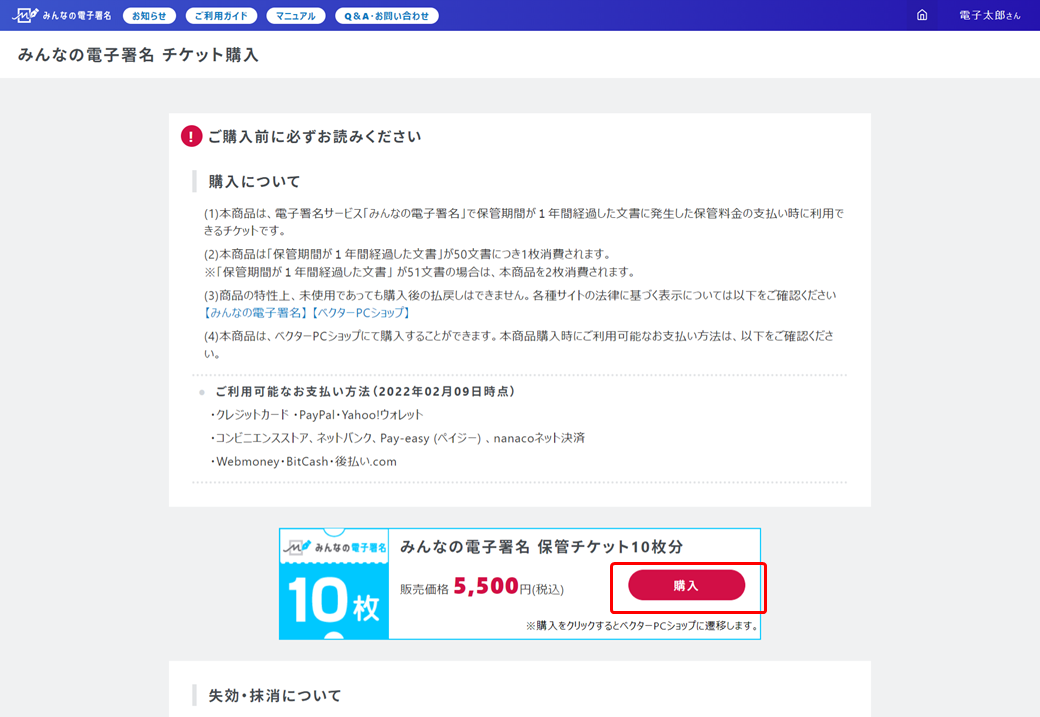
2)ベクターPCショップのカートに遷移し、商品が追加されたことが確認できます。
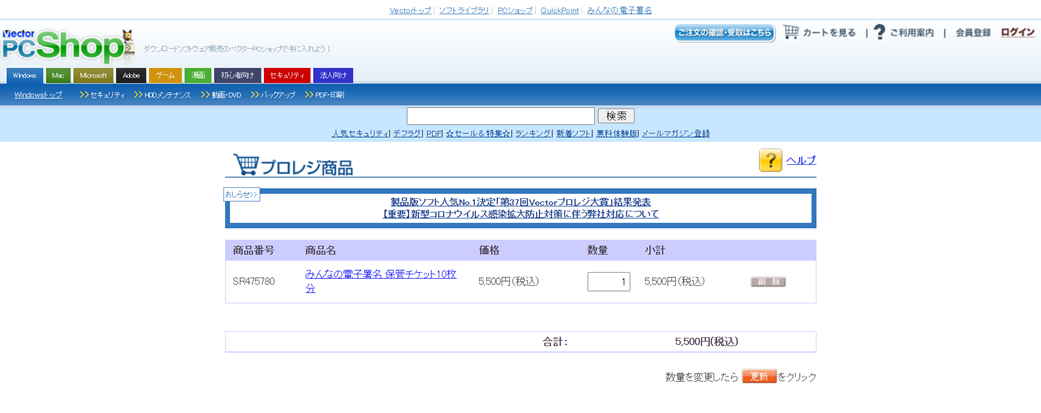
3)個人か法人を選択したのち、「お申込名義」「お申込情報入力」「お支払方法選択」に全て記入・選択し、「お申し込み内容を確認する」をクリックします。
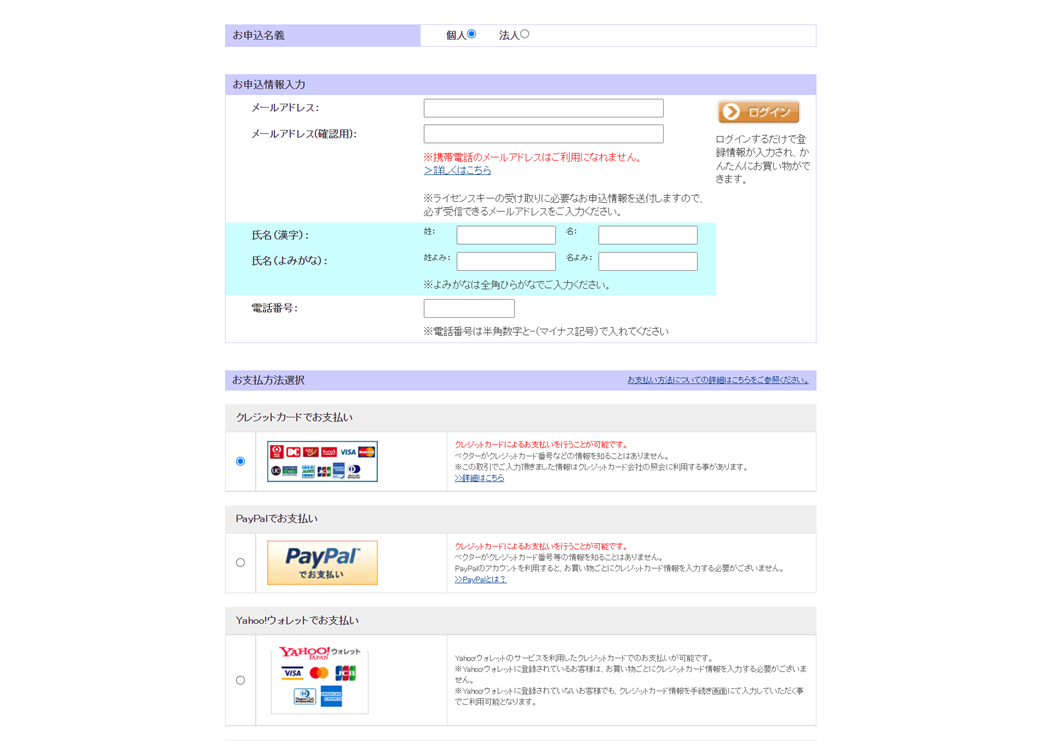
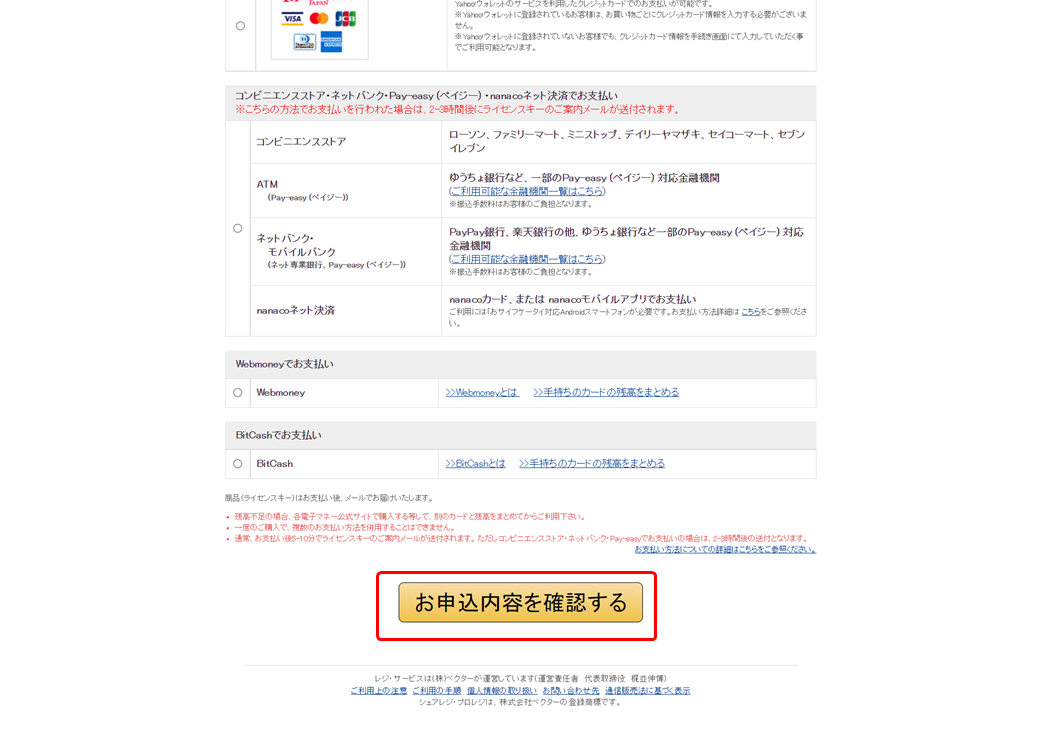
4)注文の確認画面に遷移するので、「同意して注文を確定する」をクリックします。
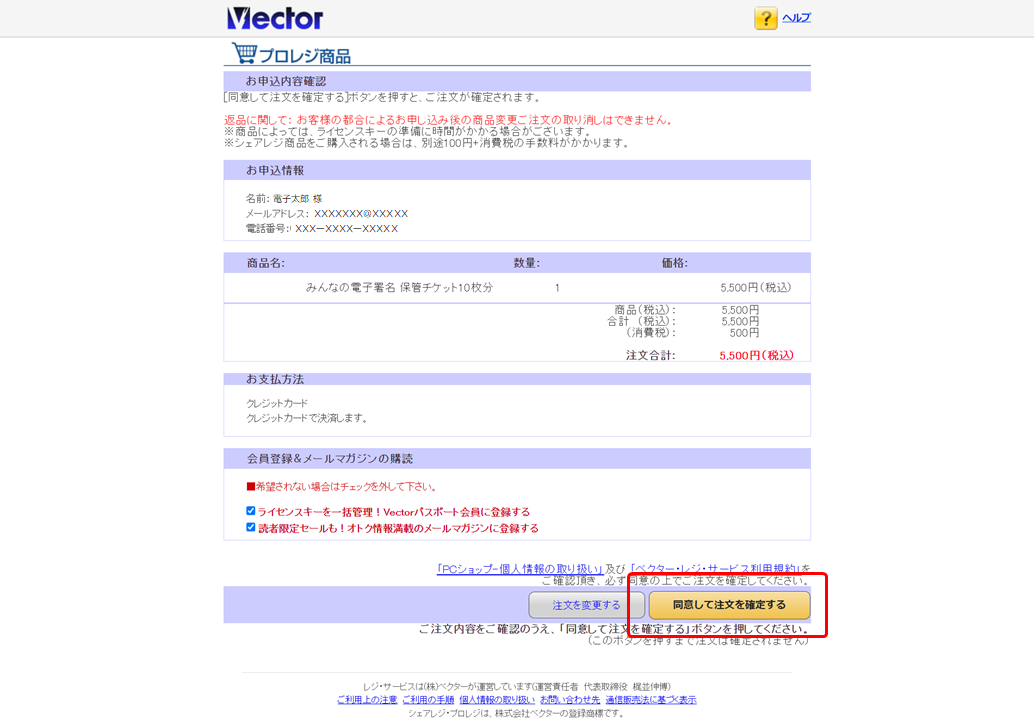
5)決済完了後、3)で入力したメールアドレス宛に「 [ベクター・レジ・サービス]ライセンスキーのご案内 」という件名のメールが届きます。
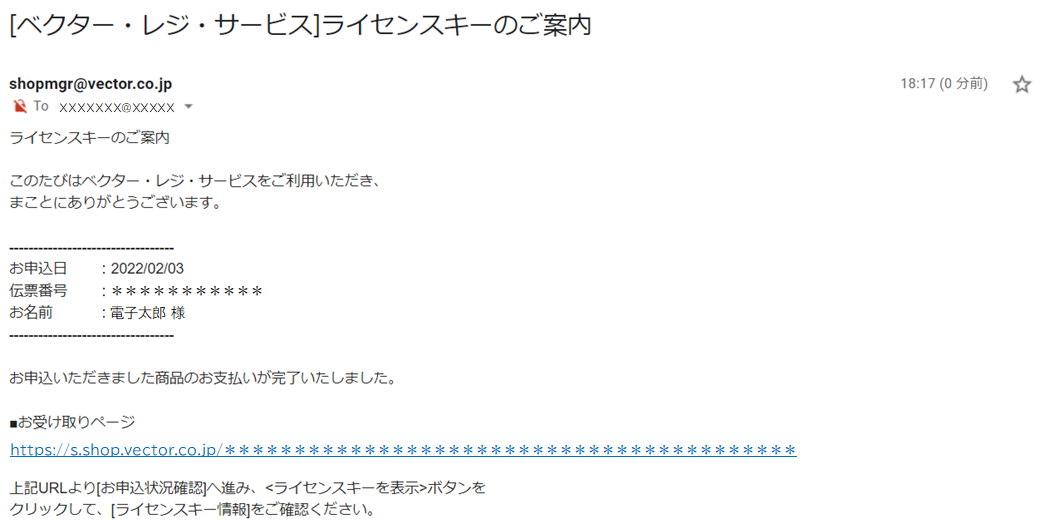
以上で購入完了です。
購入した保管チケットの投入方法(ライセンスキーの入力方法)
※以下の手順はアカウント管理者もしくは会計管理者が行ってください
発行されたライセンスキーの入力を行うことで、保管チケットがみんなの電子署名に投入されます。保管チケットの購入方法についてはページ上部よりご確認ください。※購入から90日でライセンスキーが失効されます。失効前にご入力してください。
■ライセンスキーの入力方法1)保管チケット購入時に届いた「 [ベクター・レジ・サービス]ライセンスキーのご案内 」という件名のメールを開き、メールに記載されたURLをクリックします。
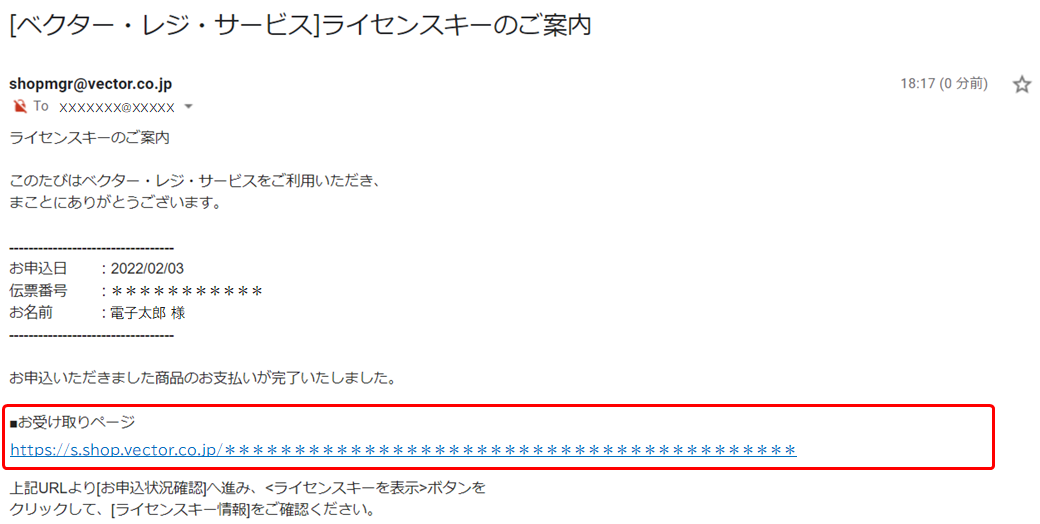
2)遷移先で発行されたライセンスキーが確認できるので、ライセンスキーをコピーします。
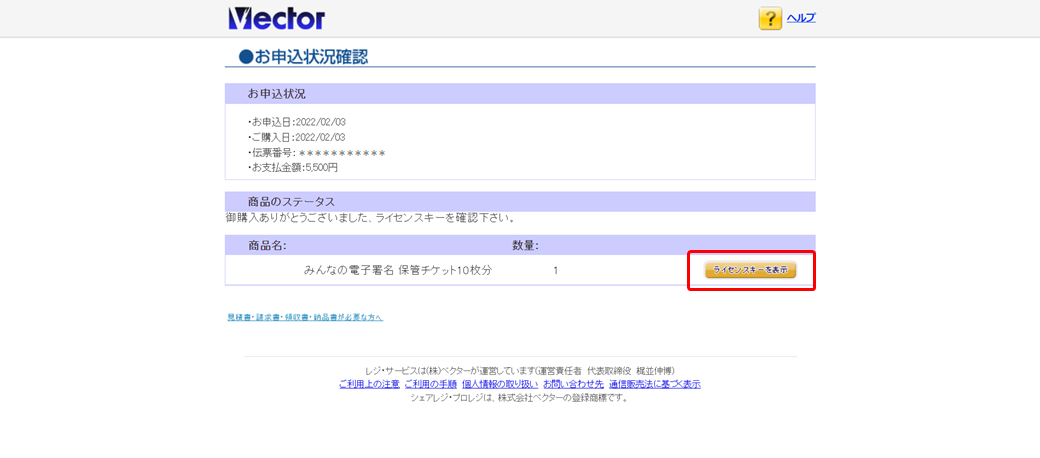
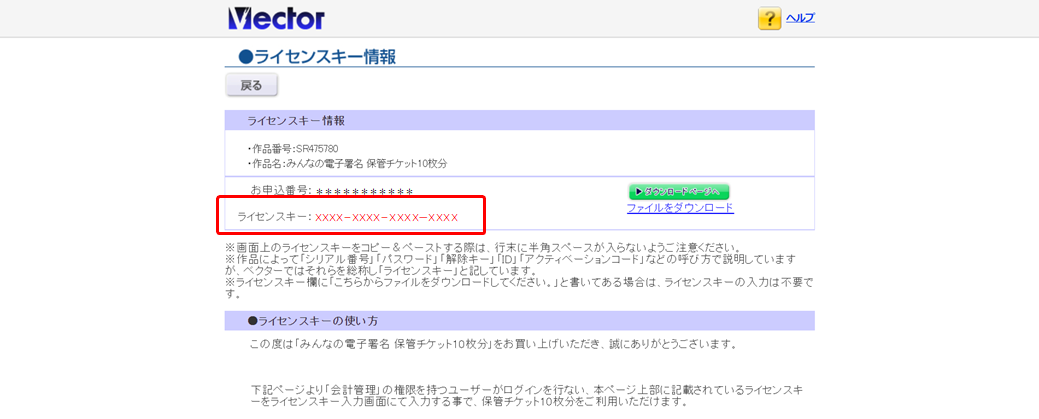
3)先ほどのページから離れ、みんなの電子署名にログインし、メニュー内の「管理>会計処理」より、「ライセンスキー入力」をクリックします。
※毎月10日の08:00~10日の09:00までは引き落とし処理中のため、ライセンスキー入力をご利用になれません。
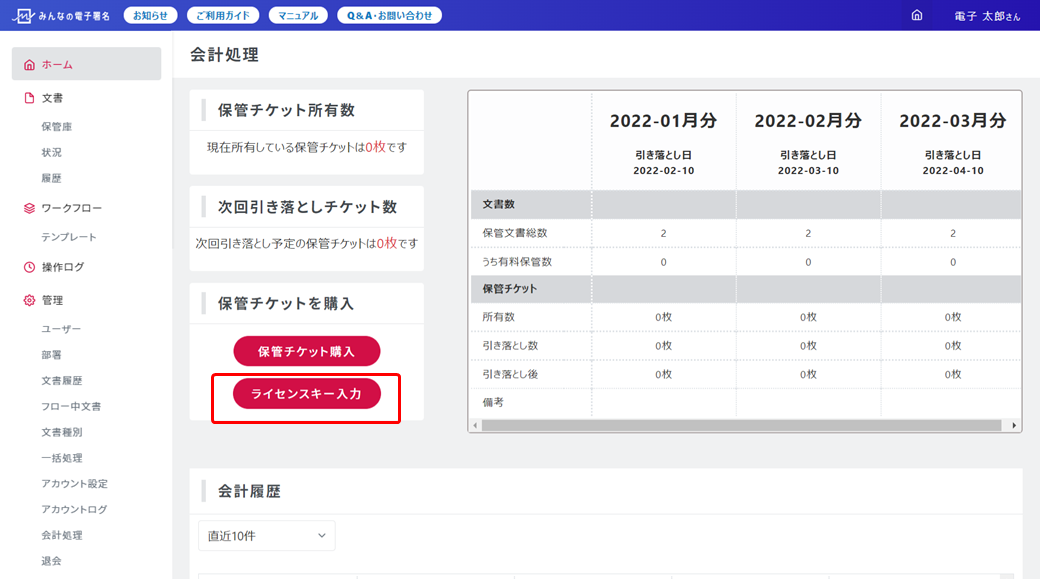
4)ライセンスキー入力の画面に遷移するので、先ほどコピーしたライセンスキーを入力し「送信する」をクリックします。
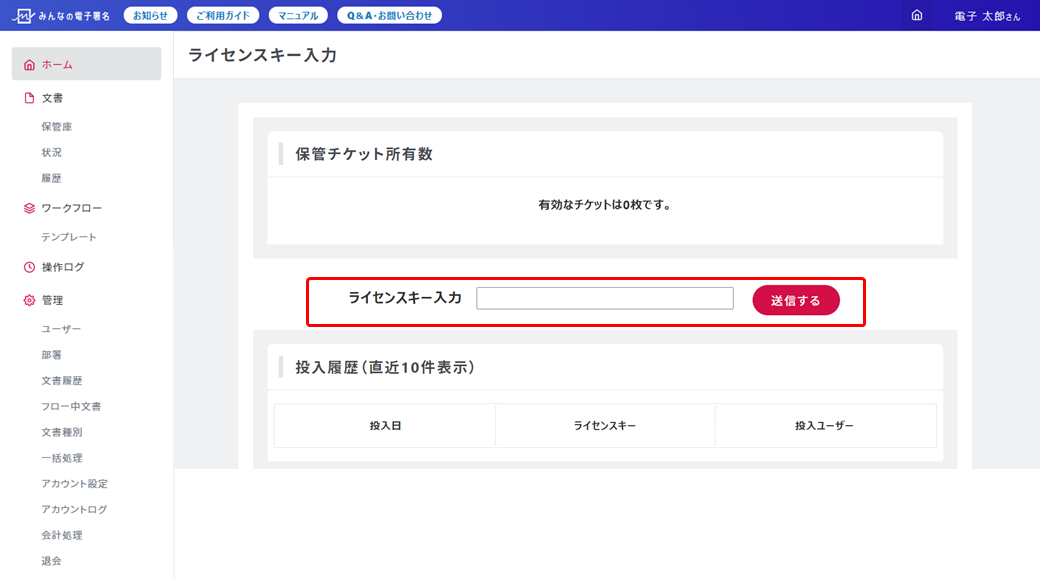
5)入力したライセンスキーが正しいと、「ライセンスキーを使用しました」とポップアップが表示されます。「閉じる」をクリックし、閉じてください。
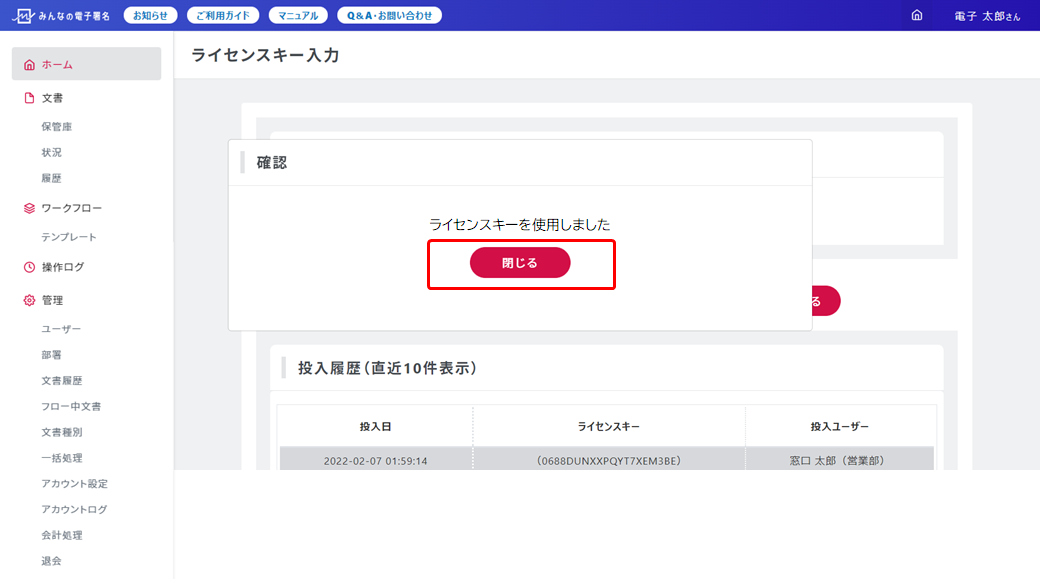
6)「保管チケット所有数」が増えていることと、「投入履歴」から先ほど入力した履歴が確認できます。
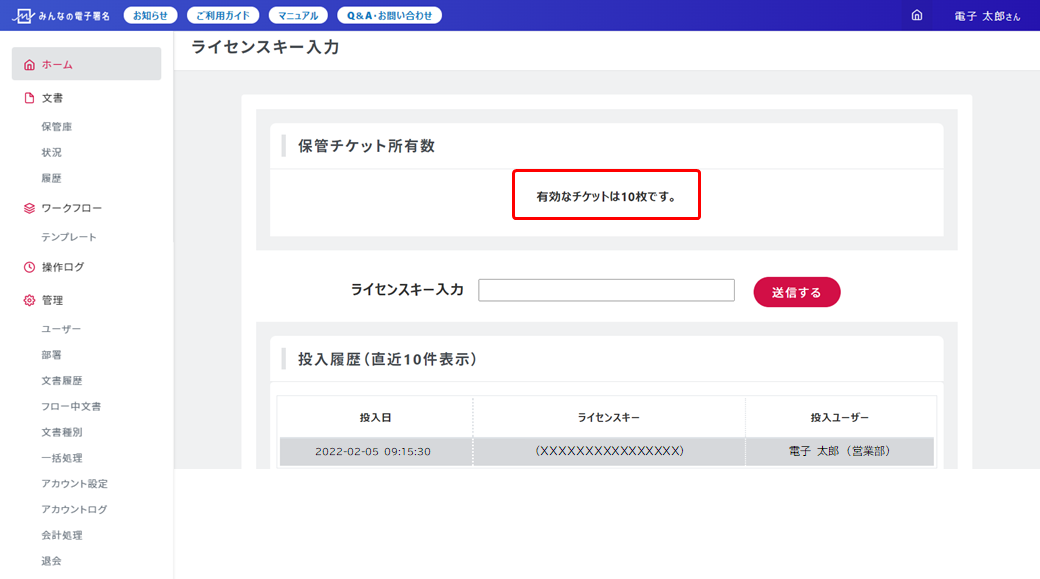
また、「会計処理」でも同様に保管チケット所有数を確認することができます。
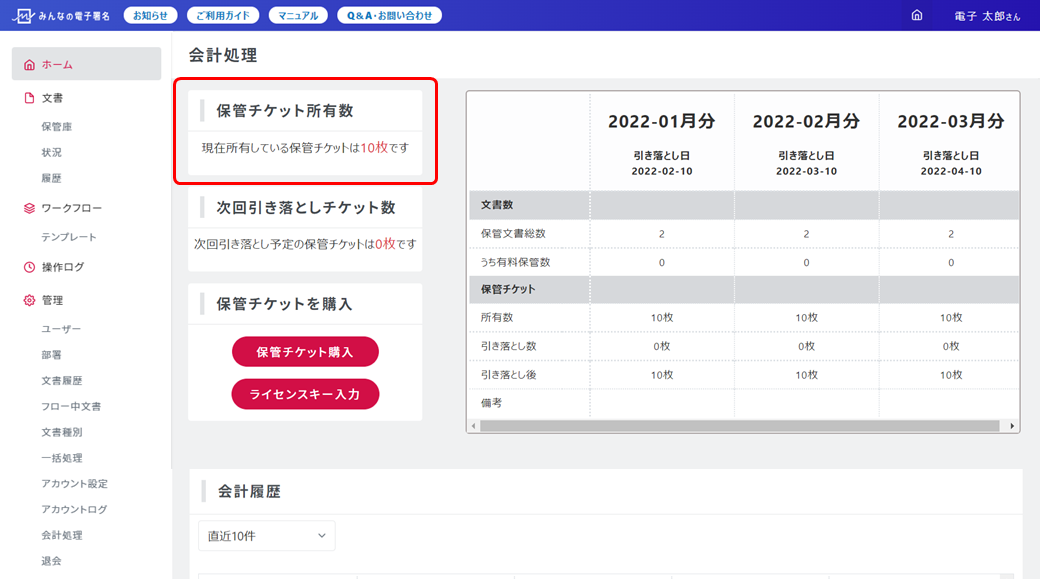
以上で投入完了です。