ユーザー情報の設定・変更
部署を設定・変更する
みんなの電子署名では、「アカウント管理」の権限を持ったユーザーが、アカウント内に登録されているユーザーの情報を変更することができます。部署異動などで所属部署が変わってしまった場合は、下記の通りに設定・変更することができます。
1)メニュー内の「管理>ユーザー」より変更したいユーザーのユーザーカード内にある鉛筆マークをクリックします。
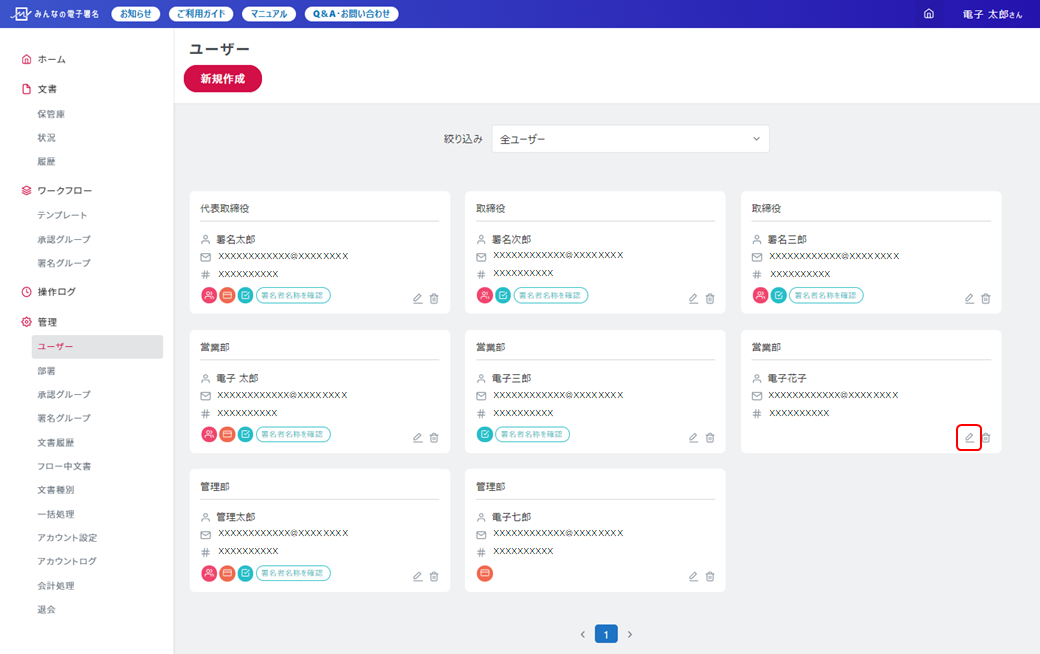
2)「ユーザー情報を変更」というダイアログボックスが表示されるので、「部署」を変更し、「変更内容を保存」をクリックしてください。
※今回は「営業部」から「管理部」に変更します。
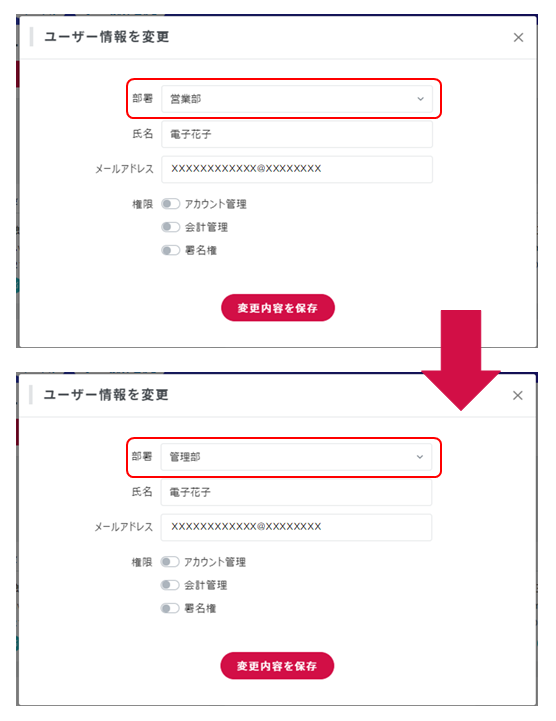
3)「ユーザー情報を変更しました」と表示されるので、「閉じる」をクリックしてください。
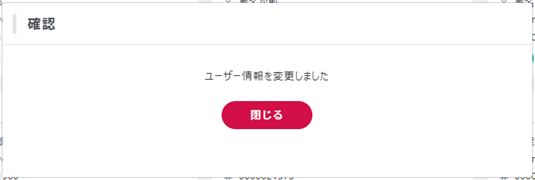
4)変更が完了しました。
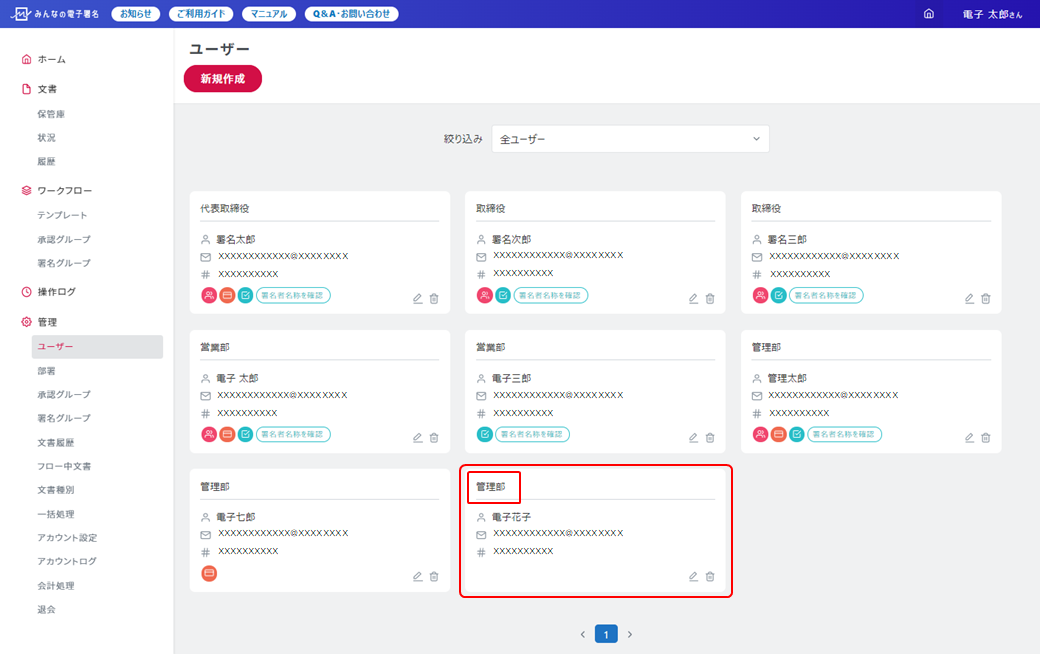
以上で完了です。
氏名を変更する
みんなの電子署名では、「アカウント管理」の権限を持ったユーザーが、アカウント内に登録されているユーザーの情報を変更することができます。結婚などで氏名が変わってしまった場合は、下記の通りに変更することができます。
1) メニュー内の「管理>ユーザー」より変更したいユーザーのユーザーカード内にある鉛筆マークをクリックします。
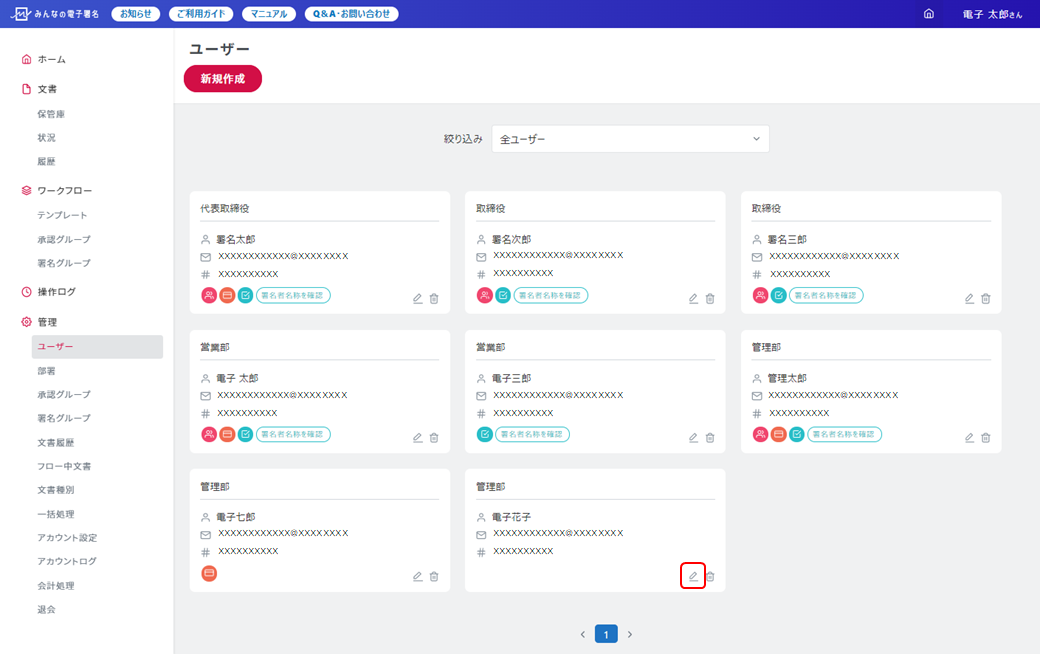
2) 「ユーザー情報を変更」というダイアログボックスが表示されるので、「氏名」に変更したい氏名を入力し、「変更内容を保存」をクリックしてください。
※今回は「電子花子」から「署名花子」に変更します。
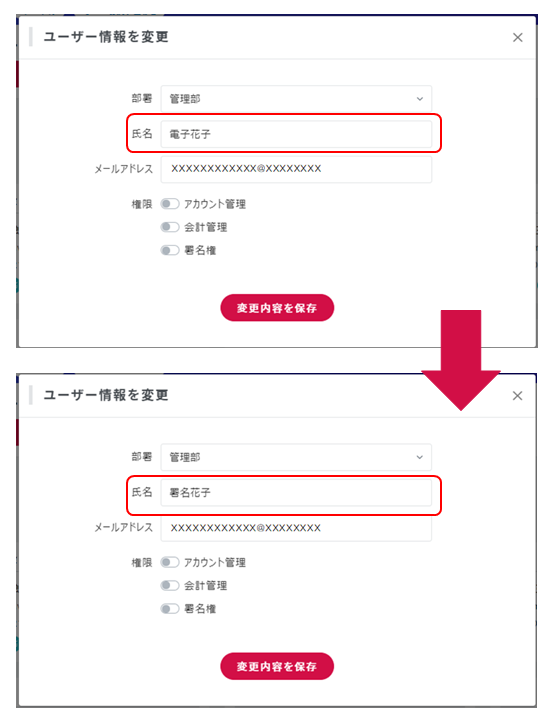
3) 「ユーザー情報を変更しました」と表示されるので、「閉じる」をクリックしてください。
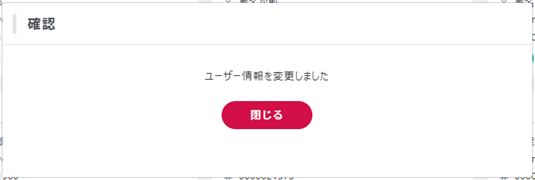
4) 変更が完了しました。
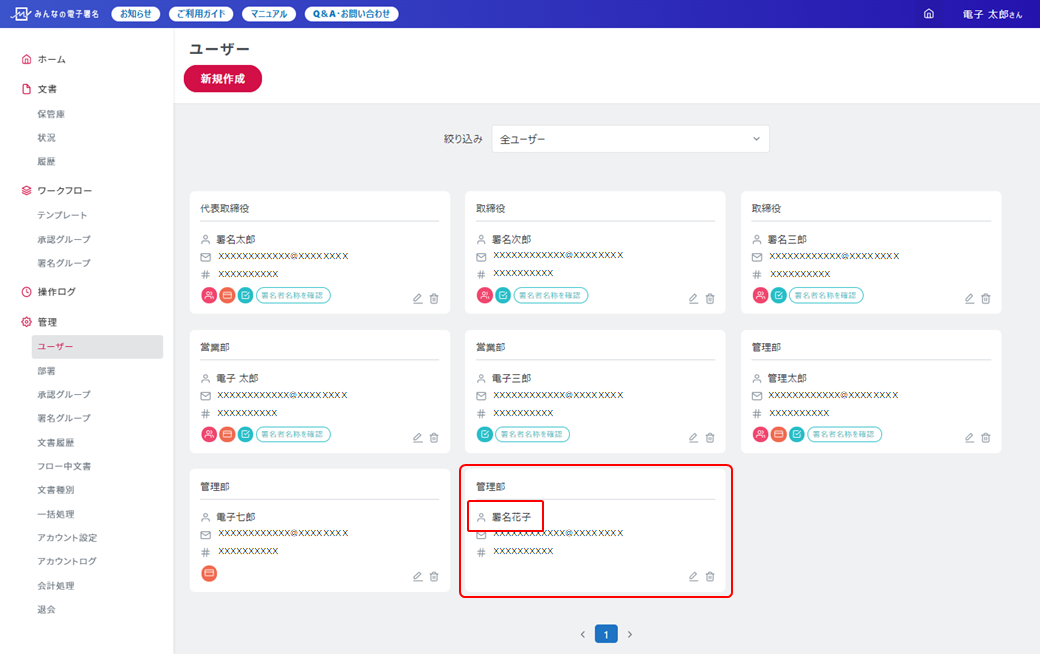
以上で完了です。
メールアドレスを変更する
みんなの電子署名では、「アカウント管理」の権限を持ったユーザーが、アカウント内に登録されているユーザーの情報を変更することができます。メールアドレスを変更したい場合は、下記の通りに変更することができます。
1) メニュー内の「管理>ユーザー」より変更したいユーザーのユーザーカード内にある鉛筆マークをクリックします。
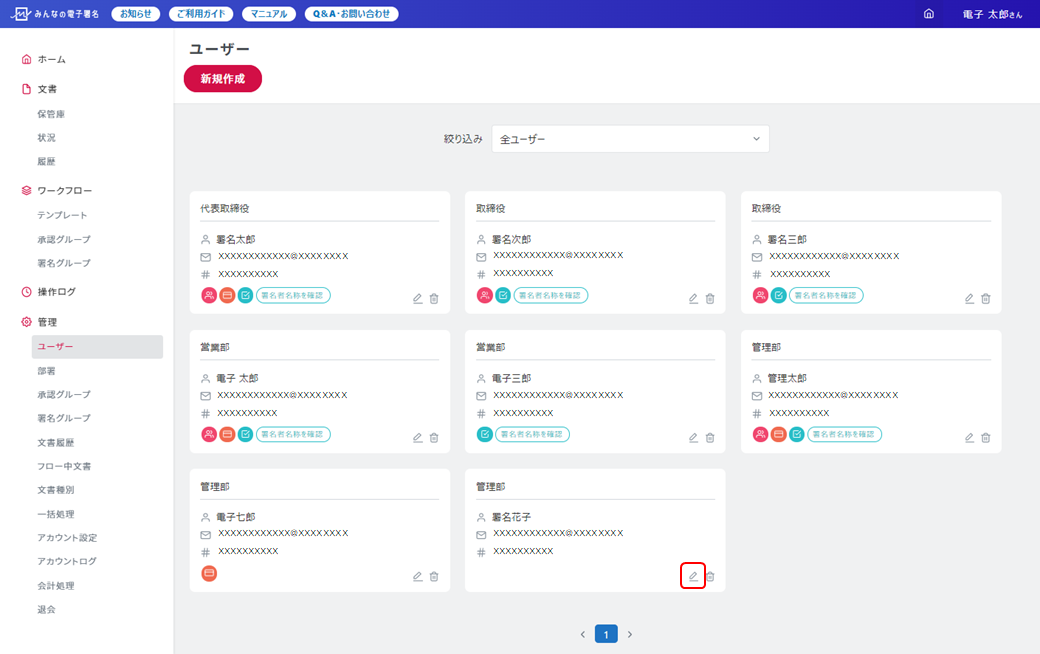
2) 「ユーザー情報を変更」というダイアログボックスが表示されるので、「メールアドレス」に変更したいメールアドレスを入力し、「変更内容を保存」をクリックしてください。
例では、「XXXXXXXXXXXX@XXXXXXXX」から「〇〇〇〇〇〇〇〇〇〇〇〇@〇〇〇〇〇〇〇〇」に変更します。
※既にみんなの電子署名で利用しているメールアドレスに変更することはできません。
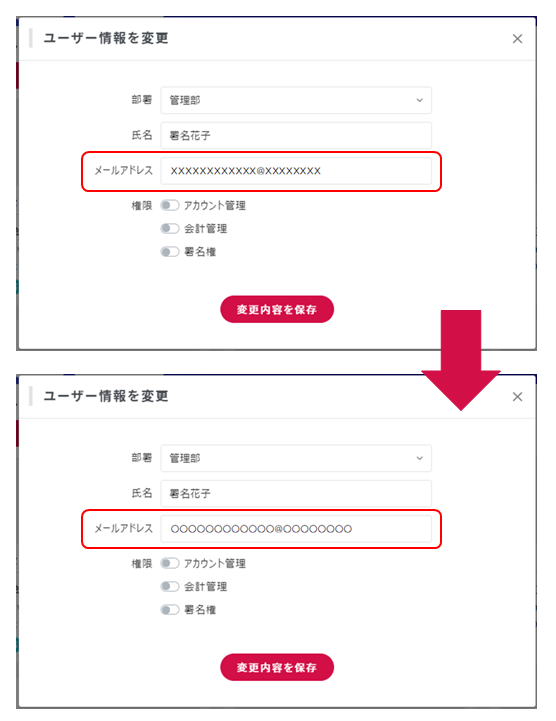
3) 「ユーザー情報を変更しました」と表示されるので、「閉じる」をクリックしてください。
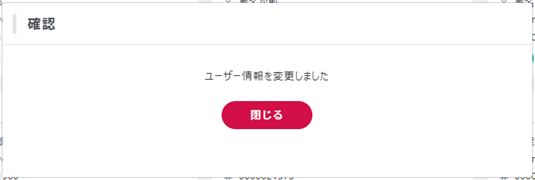
4) ユーザーカードに(〇〇〇〇〇〇〇〇〇〇〇〇@〇〇〇〇〇〇〇〇に変更中)と表示されます。
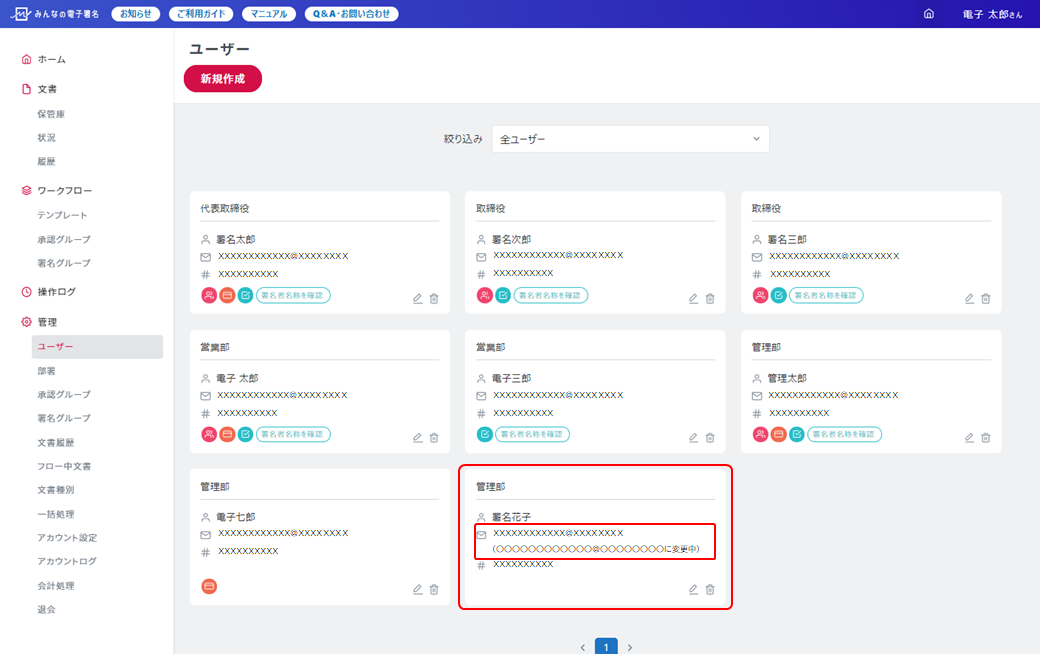
5) 先ほど入力したメールアドレス宛に 【みんなの電子署名】 メールアドレス変更のお知らせ という件名のメールが届きます。
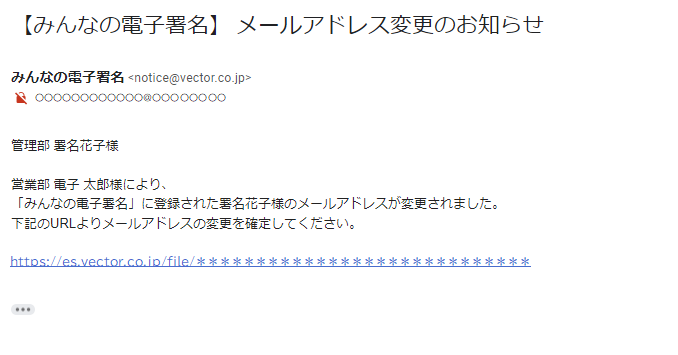
6) メールに記載のURLをクリックすると、下記画面に遷移します。
※URLの有効期限は72時間です。URLの有効期限が切れた場合、再度1)からやり直してください。
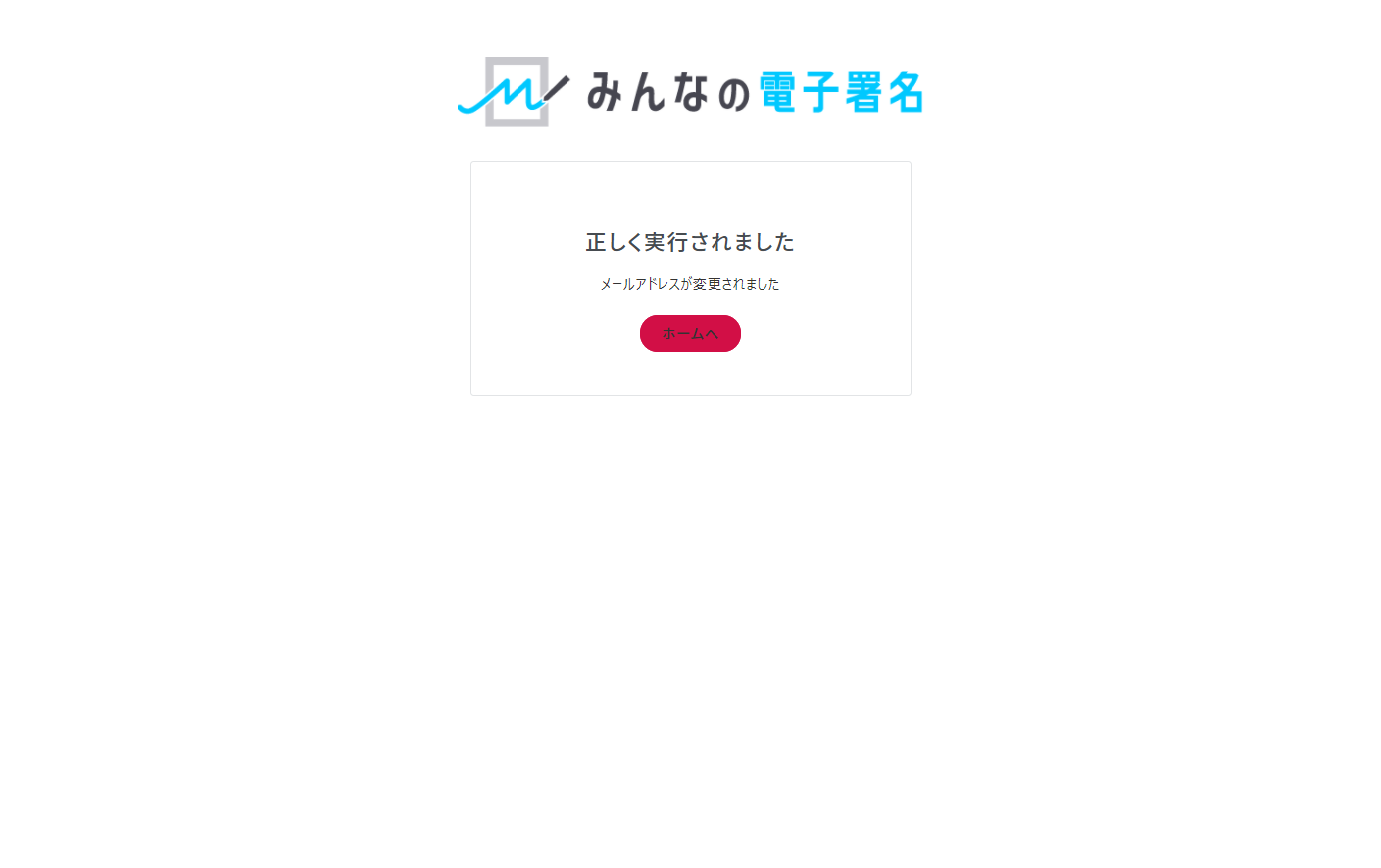
7)実際に、ユーザーカードを確認すると変更されたことが確認できます。
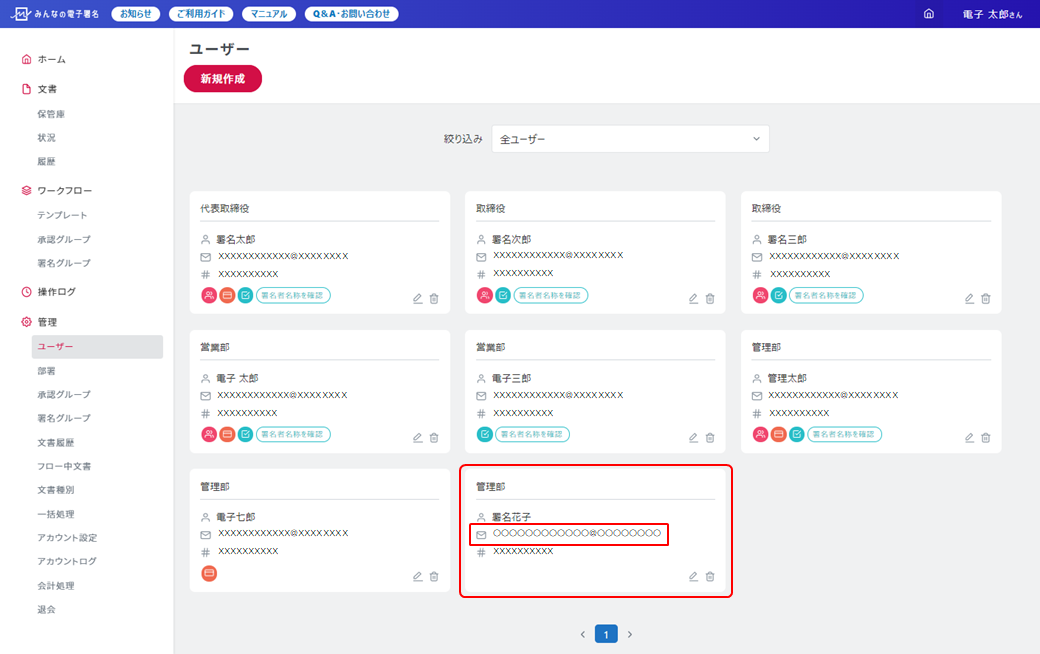
以上で完了です。
権限を設定・変更する
みんなの電子署名では、「アカウント管理」の権限を持ったユーザーが、アカウント内に登録されているユーザーの情報を変更することができます。異動や昇格などで権限が変わってしまった場合は、下記の通りに変更することができます。
1)メニュー内の「管理>ユーザー」より変更したいユーザーのユーザーカード内にある鉛筆マークをクリックします。
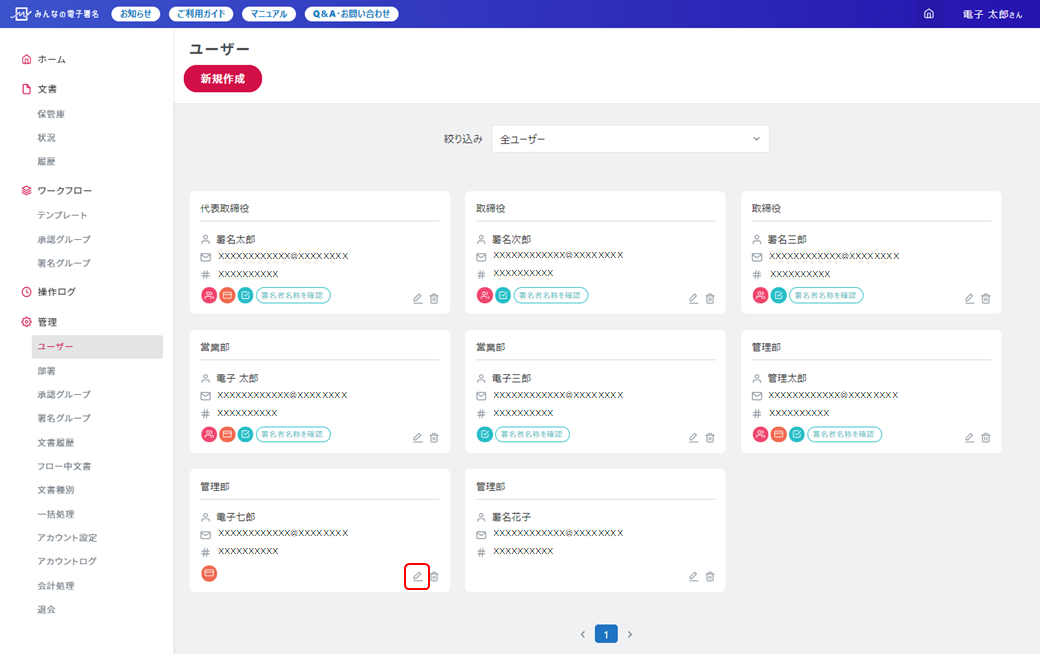
2)「ユーザー情報を変更」というダイアログボックスが表示されるので、付与したい権限はオレンジに、外したい権限はグレーの状態にし、「変更内容を保存」をクリックしてください。
例では、「会計管理」を持ったユーザーから権限なしに変更します。
※権限を変更する場合の注意点
ユーザーが複数いる場合、「権限」の「アカウント管理」と「会計管理」の権限を持つユーザーを2名以下にすることはできないので注意してください。
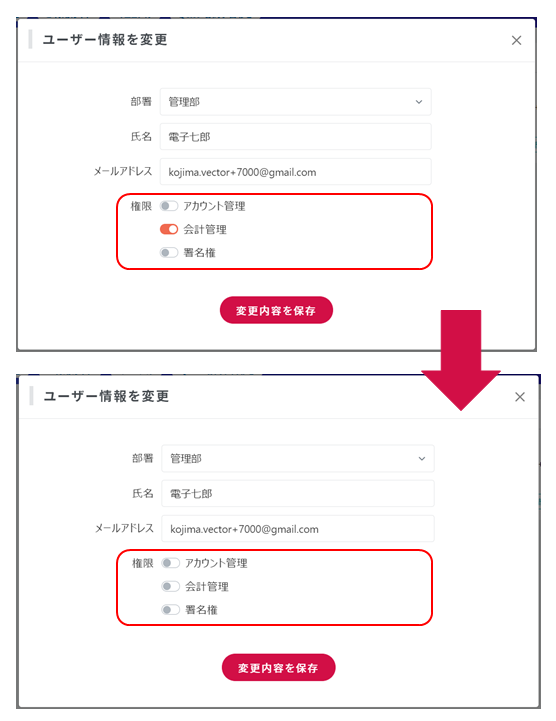
3)「ユーザー情報を変更しました」と表示されるので、「閉じる」をクリックしてください。
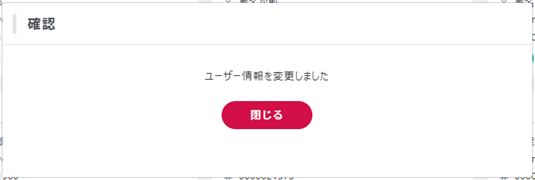
4)変更が完了しました。
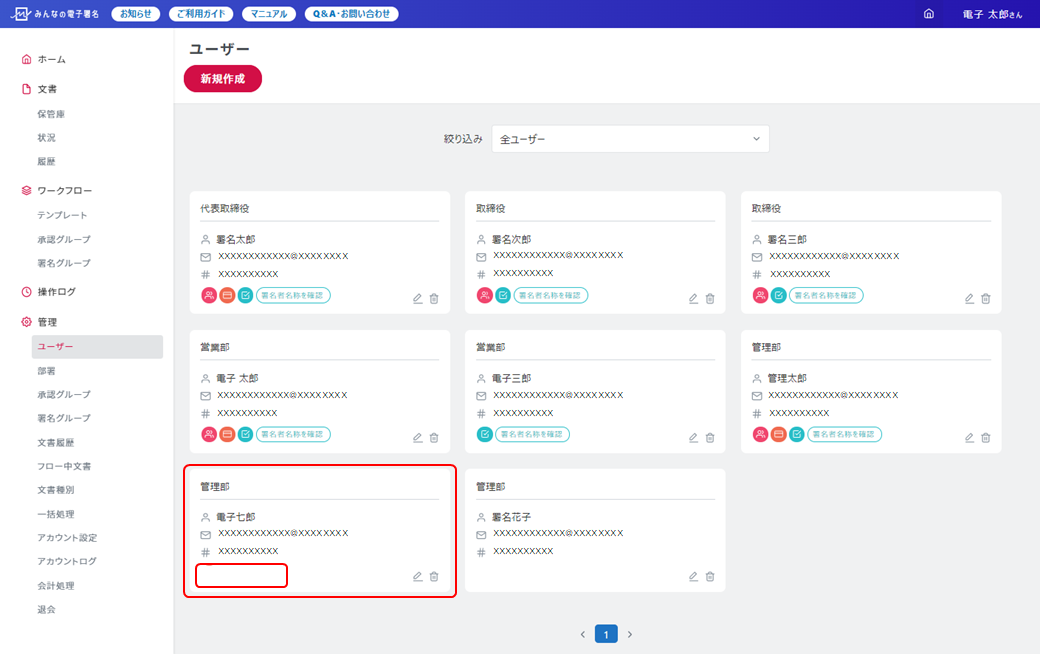
以上で完了です。
署名者名称を設定・変更する
みんなの電子署名では、「アカウント管理」の権限を持ったユーザーが、アカウント内に登録されているユーザーの情報を変更することができます。署名者名称を変更したい場合は、下記の通りに変更することができます。
1)メニュー内の「管理>ユーザー」より変更したいユーザーのユーザーカード内にある鉛筆マークをクリックします。
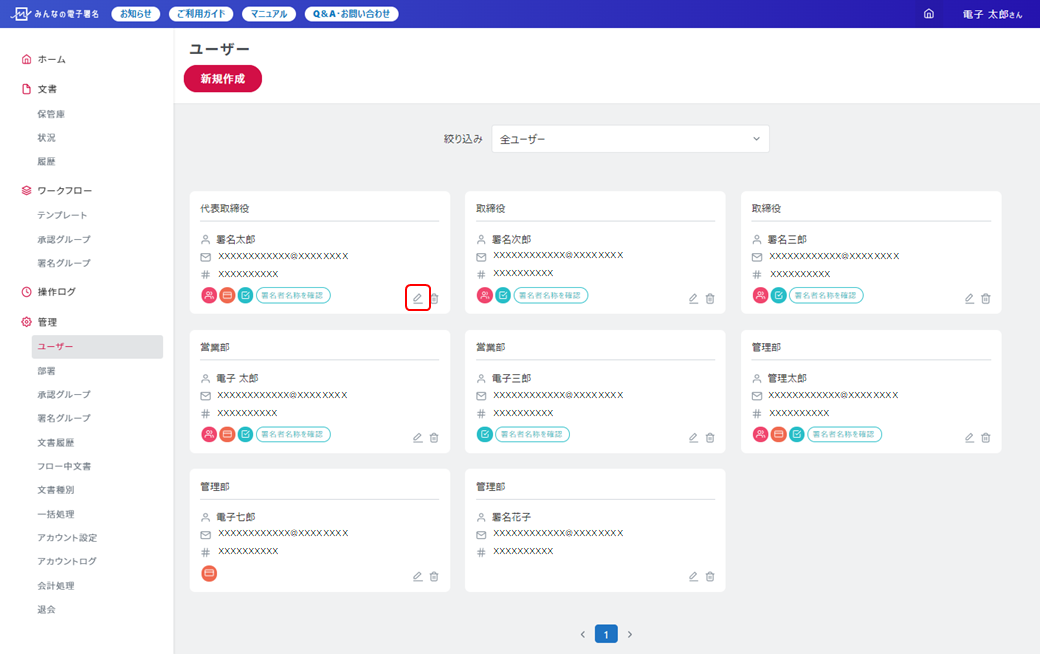
2)「ユーザー情報を変更」というダイアログボックスが表示されるので、「署名権」下の「署名者名称」を変更し、「変更内容を保存」をクリックしてください。
例では、新たに「株式会社マイカンパニー 代表取締役 署名太郎」という名称を設定します。
※署名者の名称(署名者名称)は、空欄のまま保存するとデフォルトの名称である、「アカウント名」+「ユーザー氏名」が使用されます。
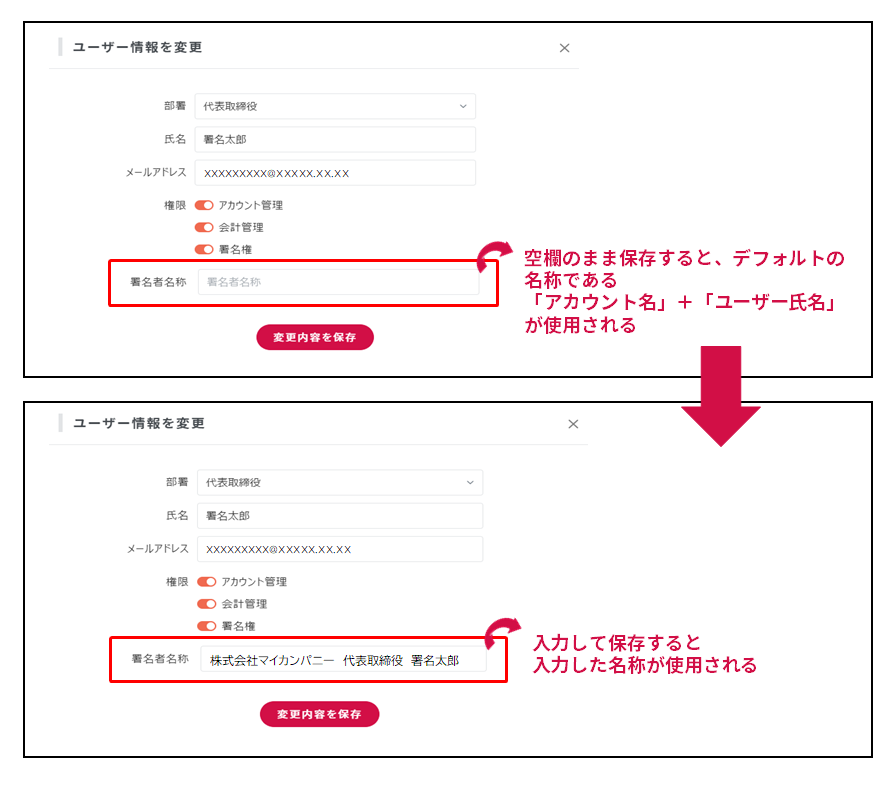
3)「ユーザー情報を変更しました」と表示されるので、「閉じる」をクリックしてください。
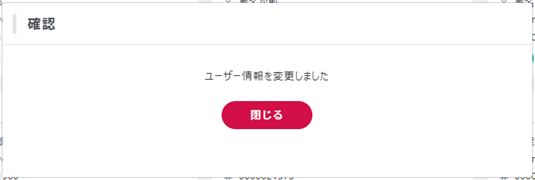
4)変更が完了しました。「署名者名称を確認」ボタンをクリックすると確認することができます。
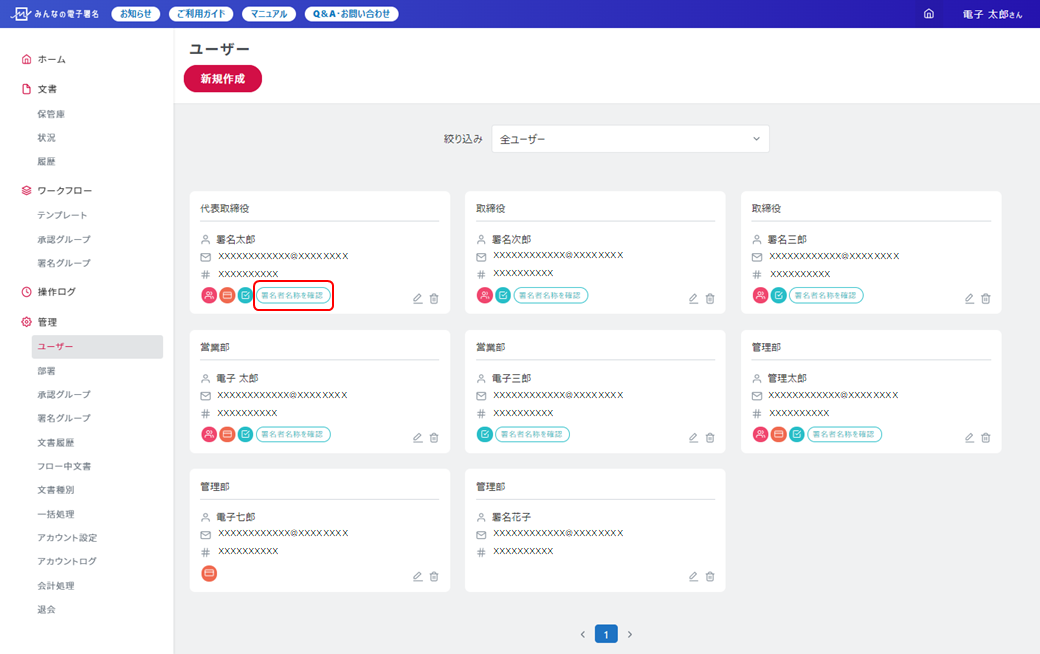
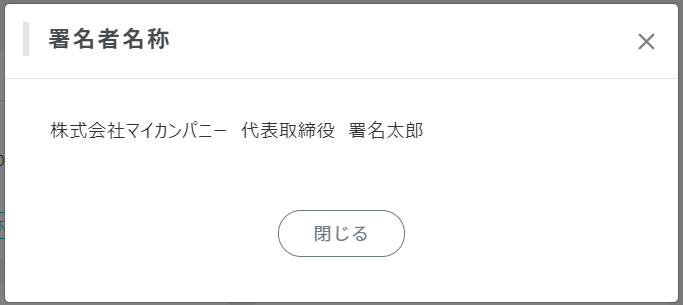
以上で完了です。
ログイン時のパスワードを変更する
1)ログインより、「パスワードを忘れた場合」をクリックします。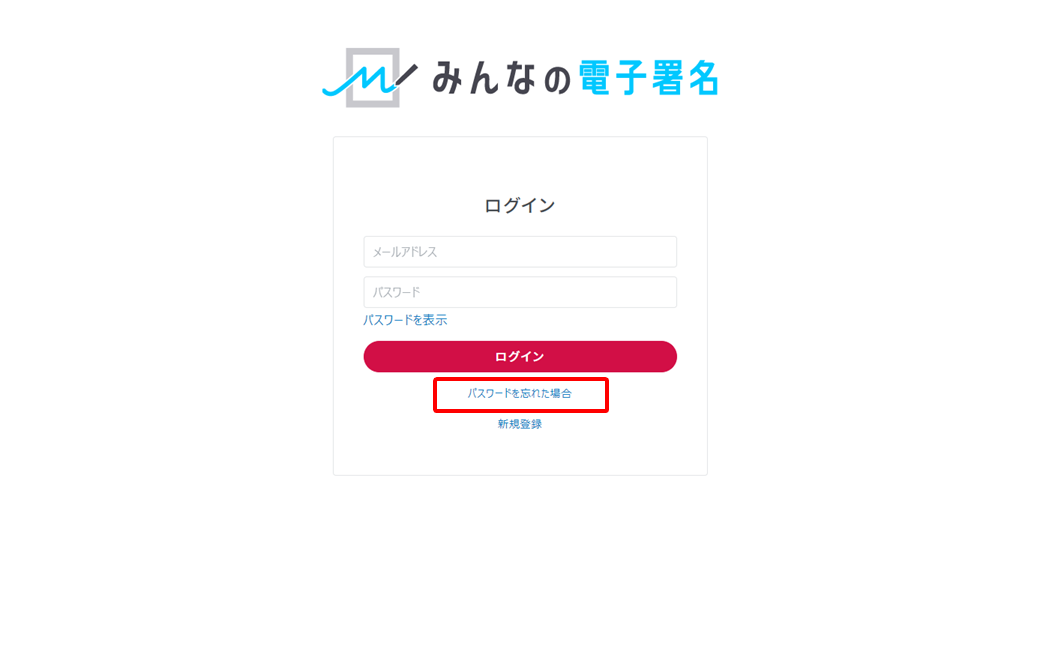
2)パスワードを変更したいメールアドレスを入力し「送信」をクリックします。
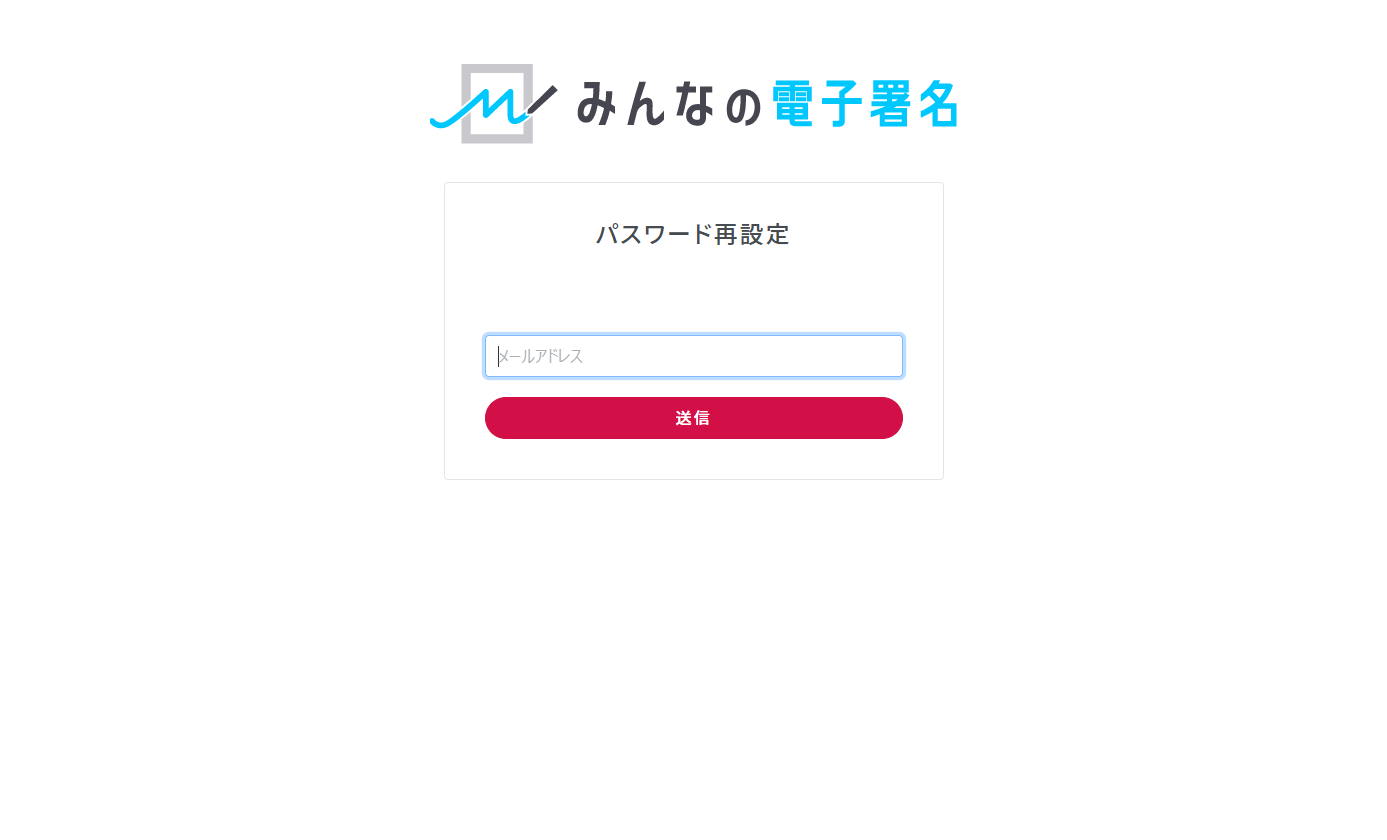
3)メールを送信しましたと表示されるので、画面を一度閉じます。
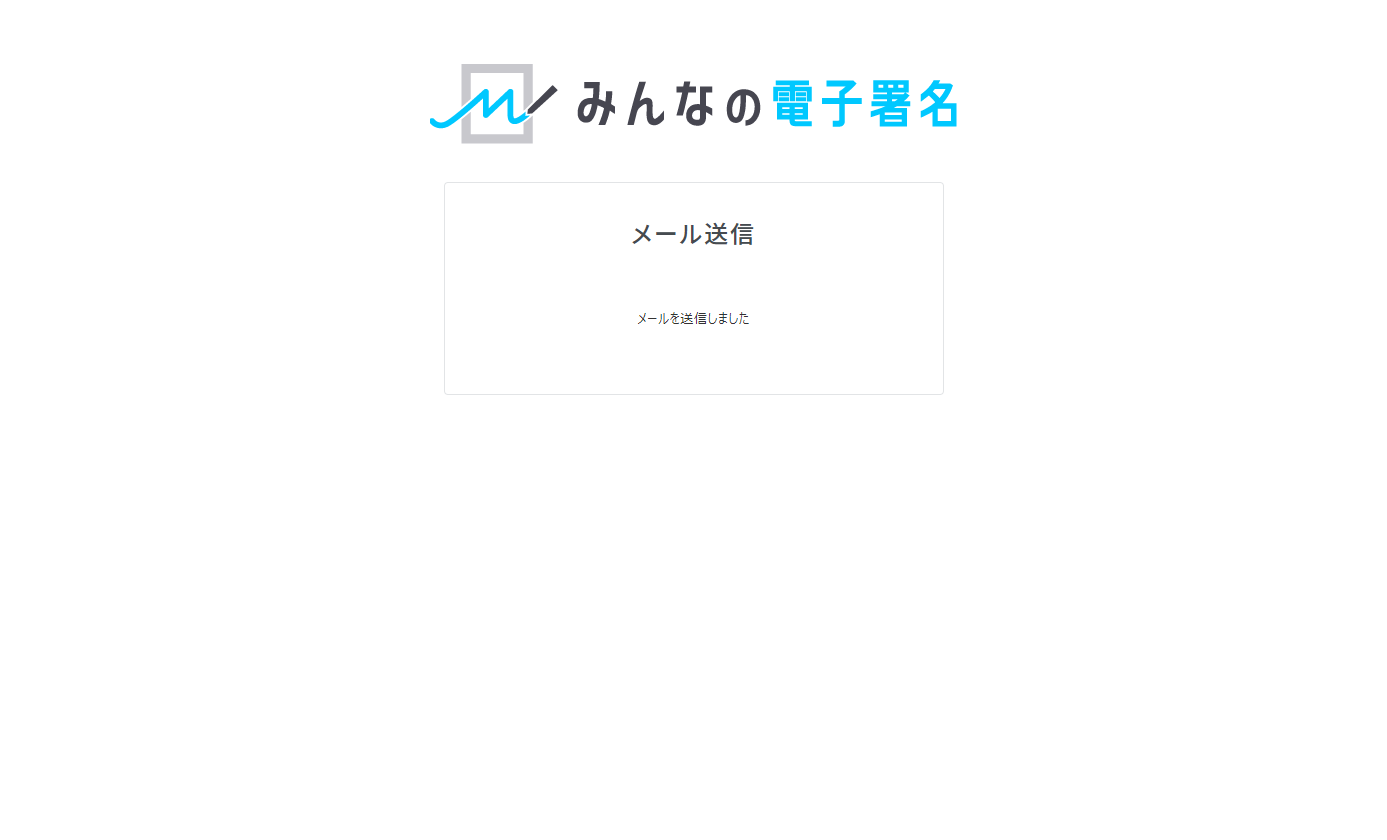
4)先ほど入力したメールアドレス宛に、 【みんなの電子署名】 パスワード再設定のご案内 という件名のメールが届くので、メールに記載のURLをクリックしてください。
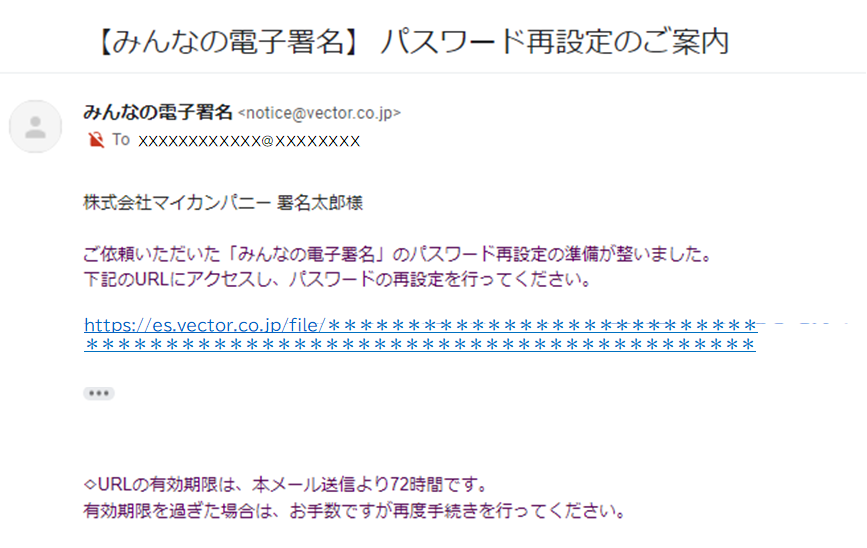
5)パスワード設定の画面に遷移するので、変更したいパスワードを入力し「設定」をクリックします。
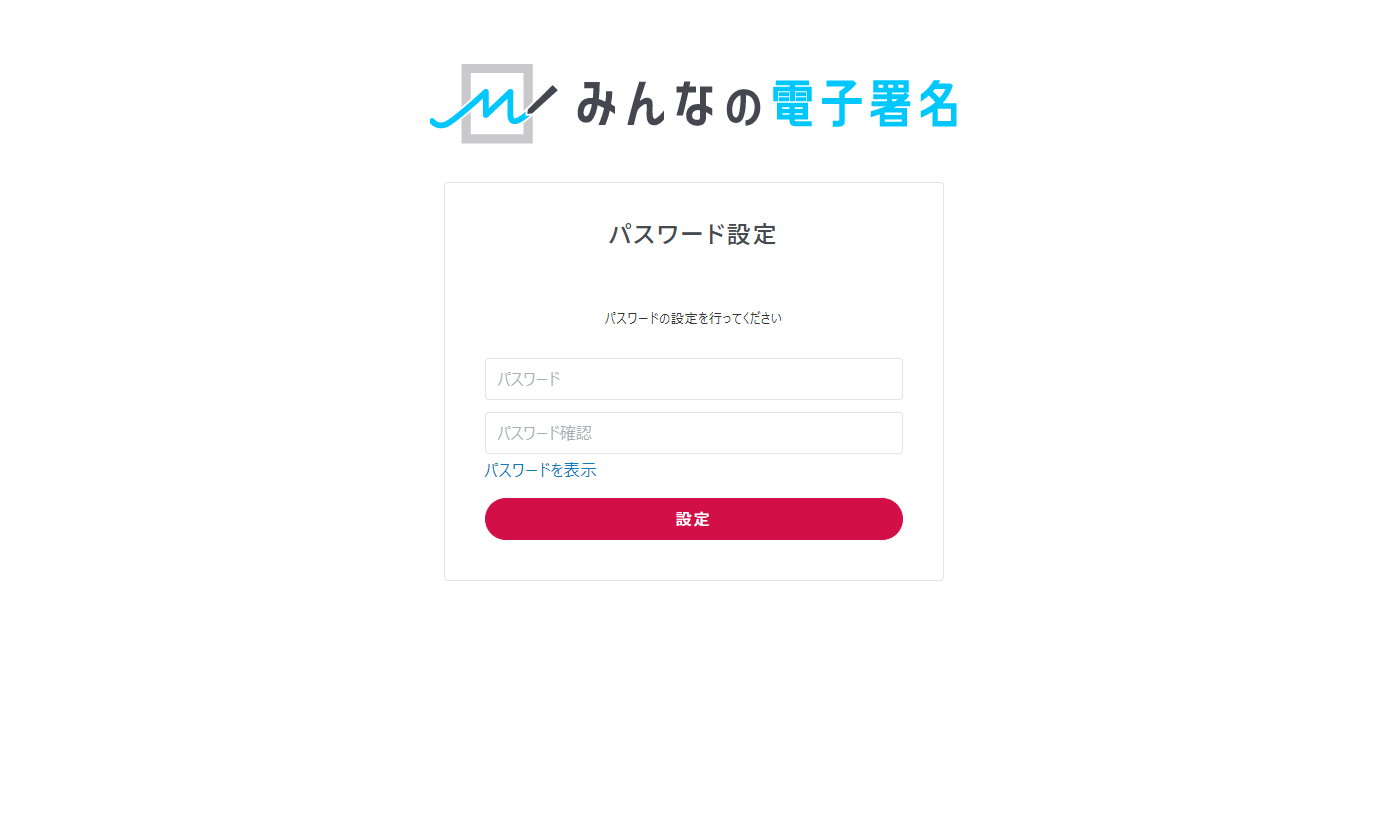
6)パスワードが変更されると、ホームに遷移します。
以上で変更完了です。