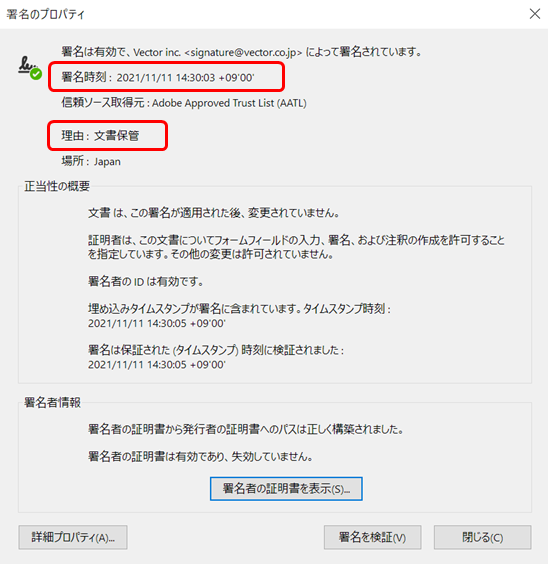稟議書の設定例
稟議書のワークフロー設定(最終承認者が署名する場合)
みんなの電子署名では、稟議書のように社内のみで回覧し完結する文書にも対応しています。今回は、以下の設定例をもとに稟議書で利用する場合の手順をご説明しましょう。
【設定】
株式会社マイカンパニーのあなた(電子 太郎)は、サービス導入に伴う稟議書を作成し、上長の電子 三郎さんと管理部部長の管理 太郎さんに承認をもらい、最終承認者である、代表の署名 太郎さんに署名依頼を送付します。
稟議書に署名するのは、
・ 株式会社マイカンパニー 代表取締役 署名 太郎
さんです。
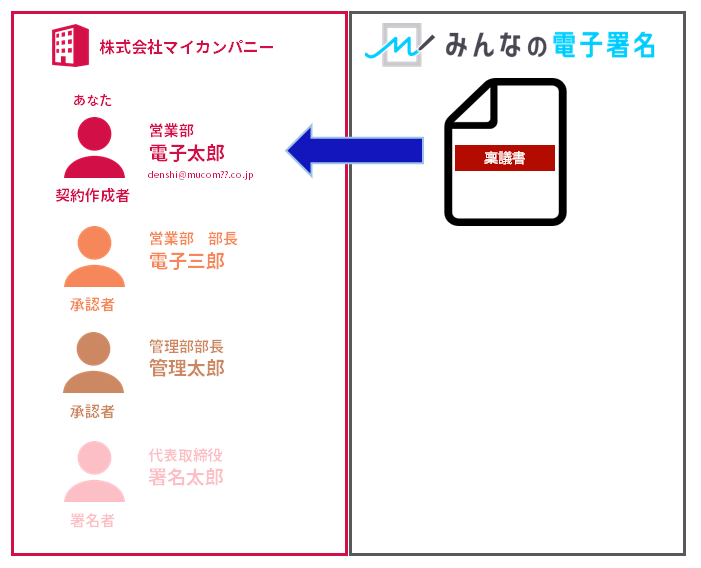 まずは、該当の文書をアップロードし、STEP2へ進みます。
まずは、該当の文書をアップロードし、STEP2へ進みます。ここで、文書名や概要など必要な情報の入力を行います。
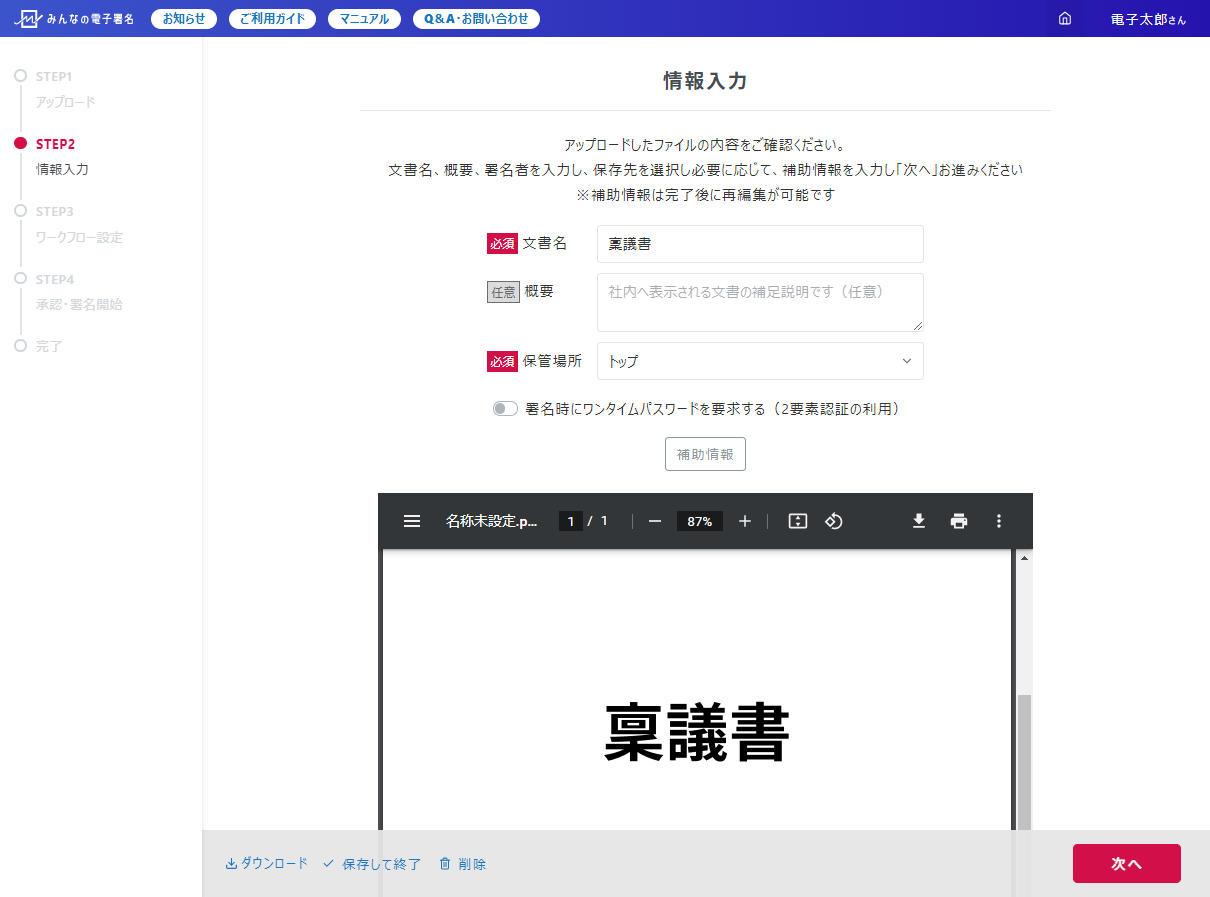 必要な情報を入力後、STEP3へ進みます。
必要な情報を入力後、STEP3へ進みます。STEP3では、社内送信先の承認者設定、署名者設定を行い、社外送信先の「署名設定」のスイッチをクリックし、「設定なし」の状態にします。
社内送信先の設定については、こちらを事前にご確認ください。
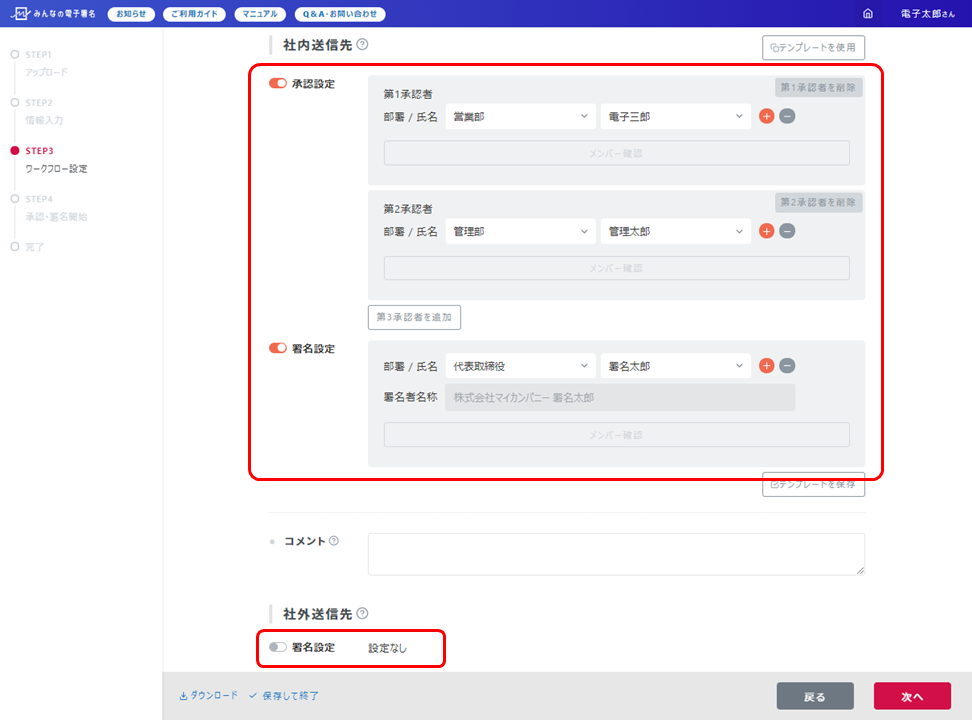 社内送信先設定が完了したら、あとは通常の署名フローと同様の操作を行います。
社内送信先設定が完了したら、あとは通常の署名フローと同様の操作を行います。通常の署名フローについては、こちらをご確認ください。
以上で設定が完了です。
※署名パネルについての補足説明
社内のみ署名した場合の署名パネルでは、下記のように社内のみの署名が確認できます。
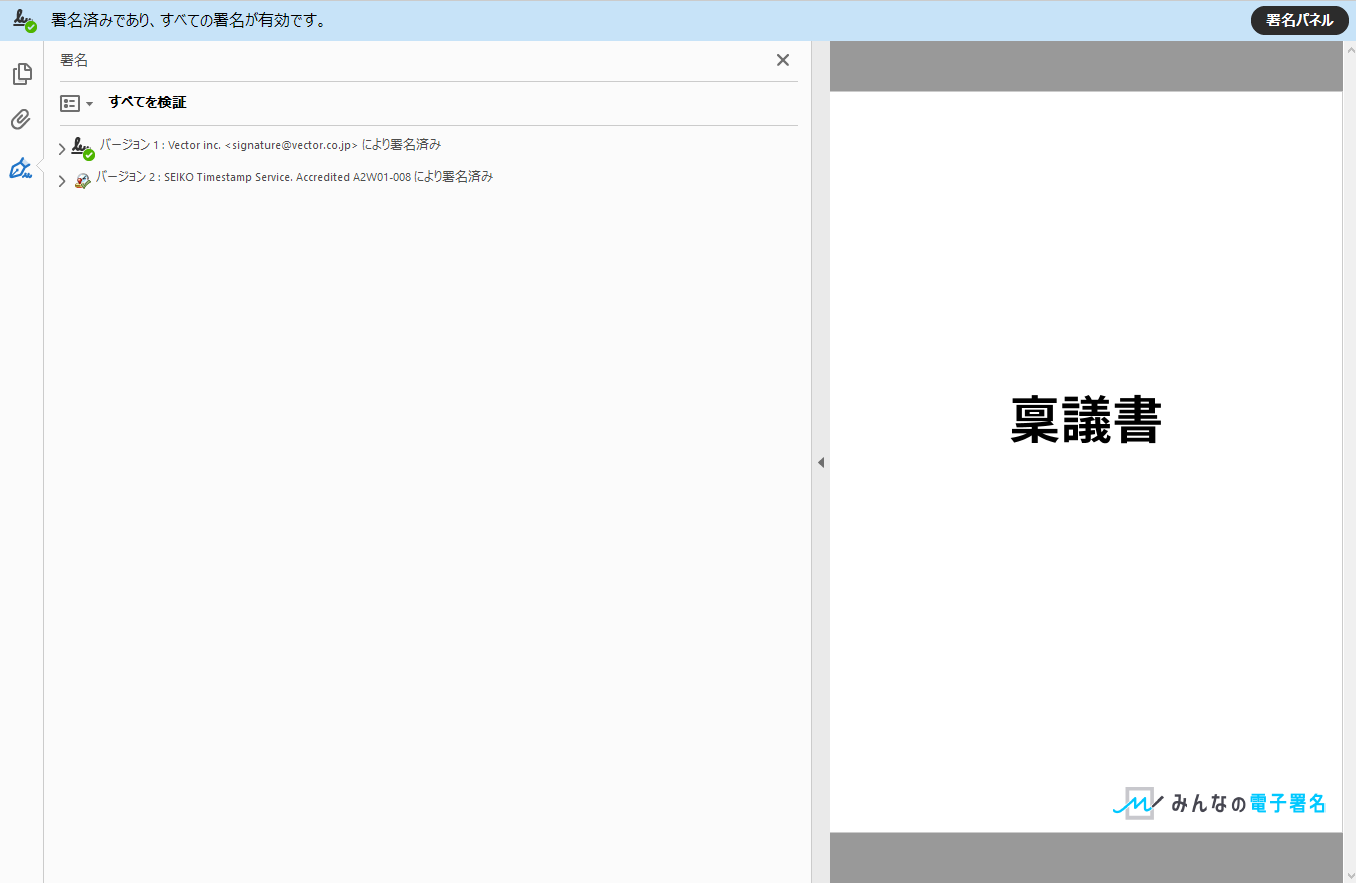 署名パネル内では、誰が承認を行ったかは確認できません。署名のプロパティから、署名者である署名 太郎さんの署名が確認できます。
署名パネル内では、誰が承認を行ったかは確認できません。署名のプロパティから、署名者である署名 太郎さんの署名が確認できます。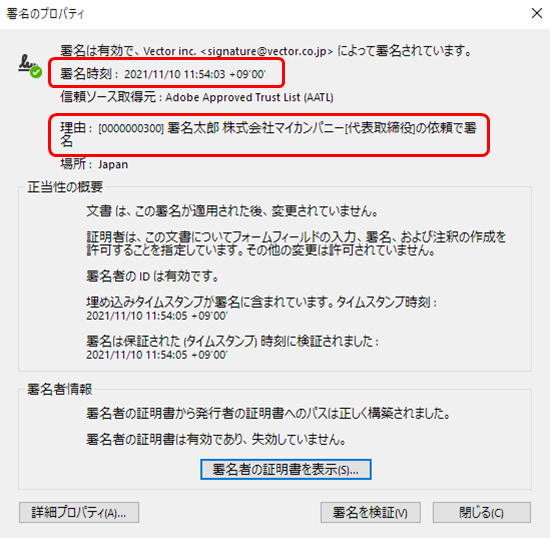
稟議書のワークフロー設定(最終承認者が署名しない場合)
みんなの電子署名では、稟議書のように社内のみで回覧し完結する文書にも対応しています。今回は、以下の設定例をもとに稟議書で利用する場合の手順をご説明しましょう。
【設定】
株式会社マイカンパニーのあなた(電子 太郎)は、サービス導入に伴う稟議書を作成し、上長の電子三郎さんと最終承認者である管理部部長の管理 太郎さんに承認をもらい、稟議を完了させます。
今回は承認のみのため、署名者は設定しません。
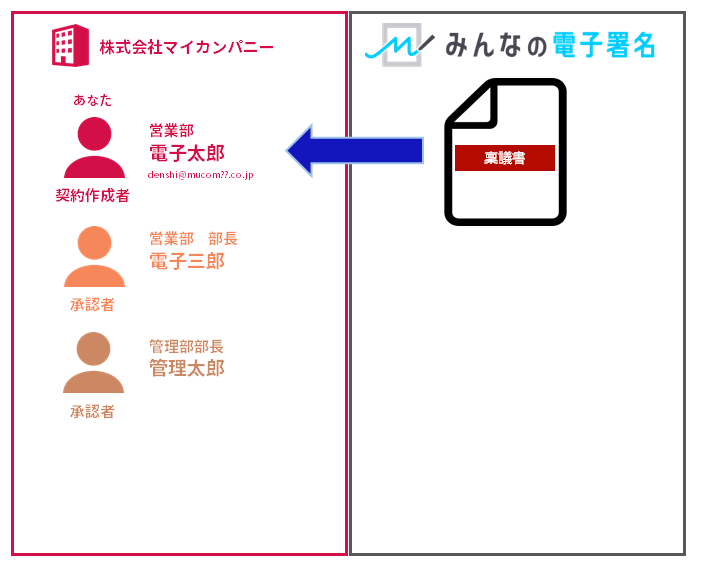 まずは、該当の文書をアップロードし、STEP2へ進みます。
まずは、該当の文書をアップロードし、STEP2へ進みます。ここで、文書名や概要など必要な情報を入力します。
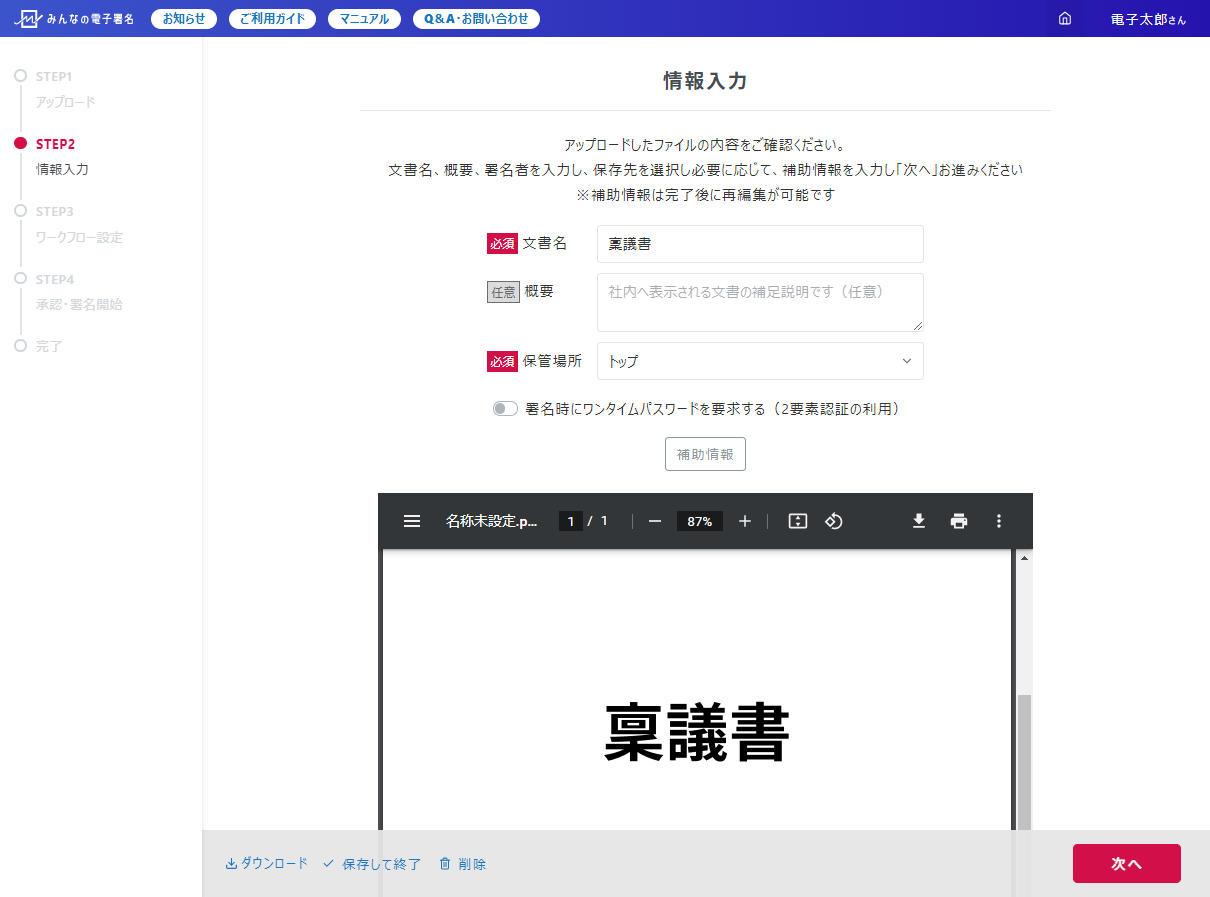 必要な情報を入力後、STEP3へ進みます。
必要な情報を入力後、STEP3へ進みます。STEP3では、社内送信先の承認者設定を行い、社内送信先、社外送信先の「署名設定」のスイッチをクリックし、「設定なし」の状態にします。
社内送信先の設定については、こちらを事前にご確認ください。
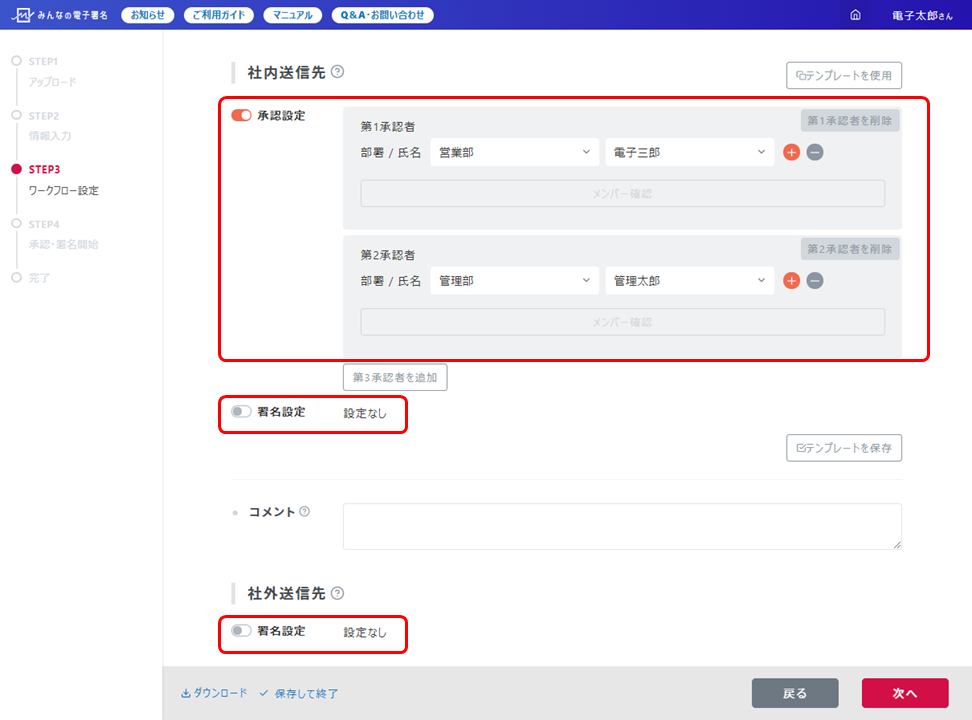 設定が完了したら、「次へ」をクリックします。
設定が完了したら、「次へ」をクリックします。STEP4に遷移すると、「署名者が設定されていません」という確認のメッセージが表示されますが、特に問題ありません。
メッセージを閉じ、「送信する」ボタンをクリックします。
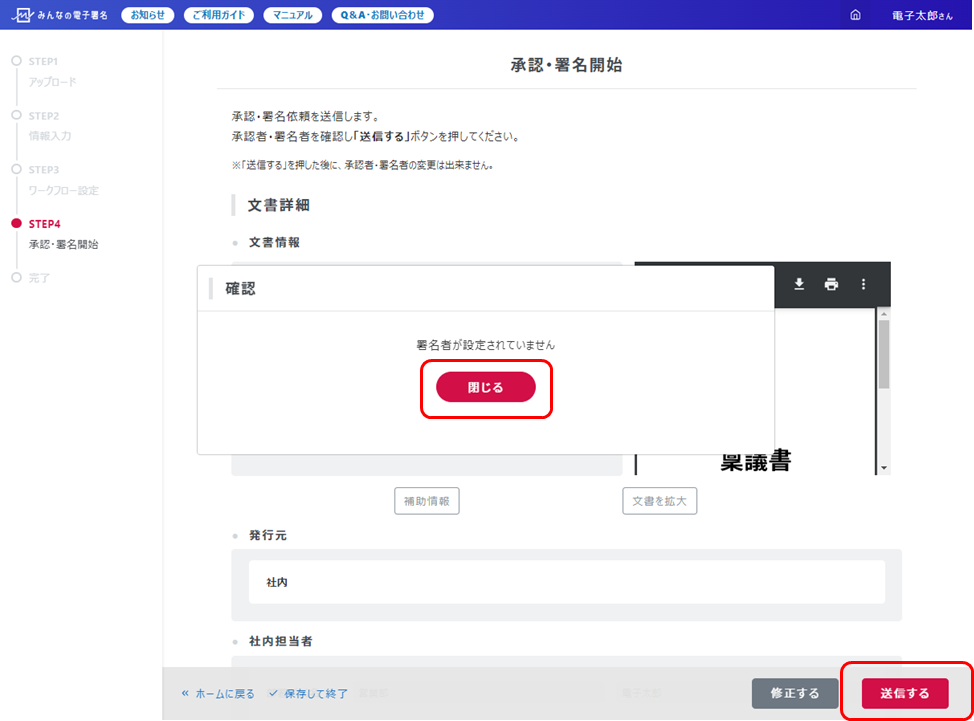 あとは全員の承認完了後、システムで保管用署名を付加し、完了文書として保管庫に保管されます。
あとは全員の承認完了後、システムで保管用署名を付加し、完了文書として保管庫に保管されます。以上で、設定完了です。
※署名パネルについての補足説明
署名パネル内では、誰が承認を行ったかは確認することはできず、保管用署名のみ確認できます。
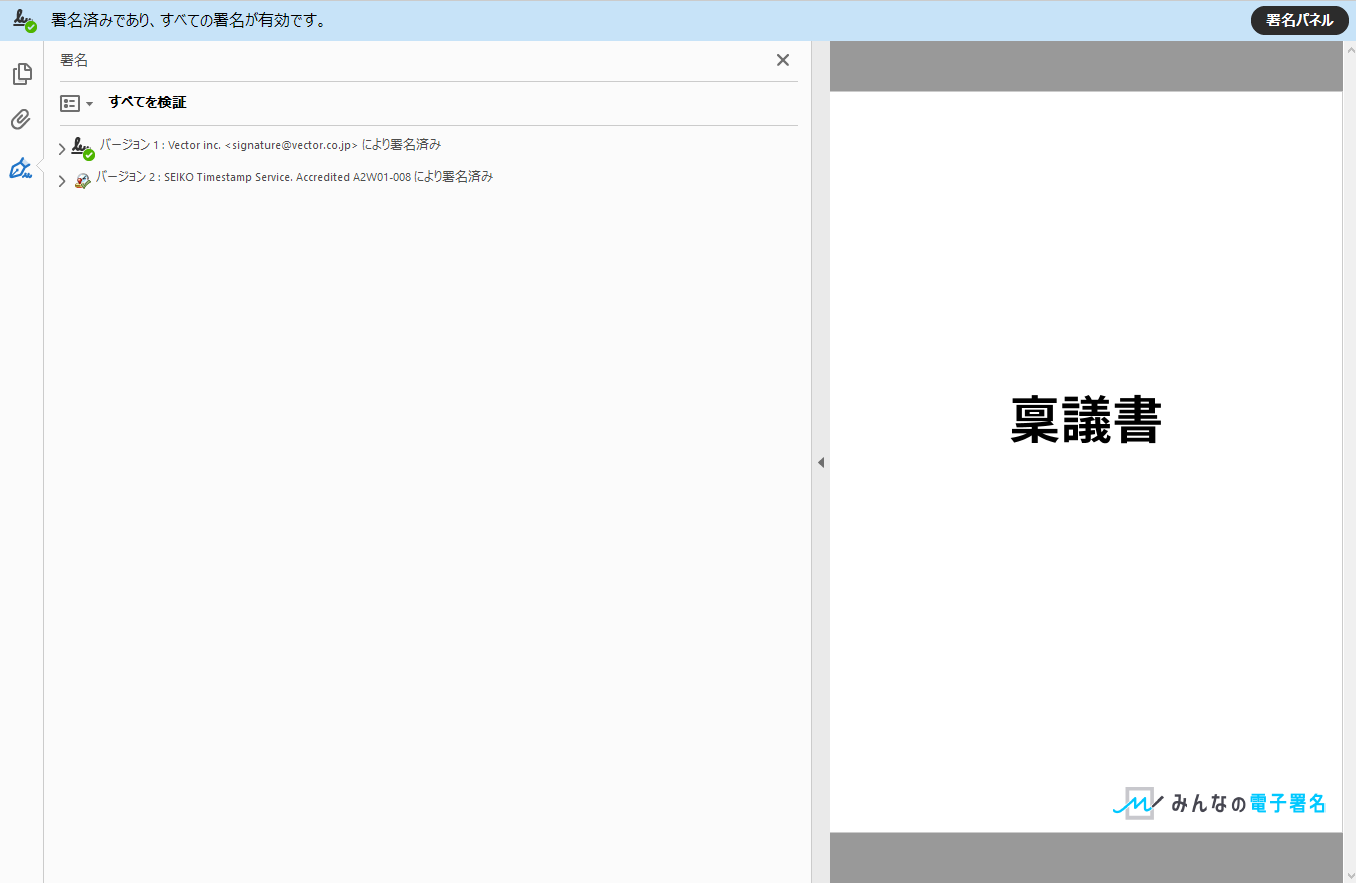 保管用署名は署名のプロパティから確認でき、「理由」には「文書保管」と記載されます。
保管用署名は署名のプロパティから確認でき、「理由」には「文書保管」と記載されます。署名の有効期間は、通常の署名と同じく10年間の長期署名となっています。